آموزش حذف فایل های قفل شده در ویندوز 10
آموزش حذف فایل های قفل شده در ویندوز 10

زمانی که فایل های خود را در یک پوشه ی قفل شده قرار میدهد، بدون وارد کردن پسورد نه میتوانید آن فایل ها را باز کنید، نه میتوانید آن ها را انتقال دهید و نه میتوانید حذفشان کنید. در نتیجه در شرایطی که رمز عبور را فراموش کرده اید دچار مشکل خواهید شد. در این مطلب شیوه ی حذف فایل های قفل شده را آموزش خواهیم داد.
ابتدا از سایت مایکروسافت، Process Explorer را دنلود نمایید.

سپس بر روی processexp64 دوبار کلیک کنید؛ در پنجره ی باز شده گزینه ی Extract all را انتخاب کنید و در نهایت بر روی Open کلیک کنید.



پس از پایان Extract کردن فایل ها، Procexp64 را اجرا کنید و در پنجره ی باز شده گزینه ی Run را انتخاب کنید.

در مرحله ی بعد بر روی Agree کلیک کنید.

در پنجره ی Process Explorer وارد منوی File شوید و گزینه ی Show Details for All Processes را انتخاب کنید.

سپس با کلیک بر روی گزینه ی Yes، تغییرات را به دستگاه اعمال کنید.

در همان پنجره ی Process Explorer وارد منوی Find شوید و Find Handler or DLL را انتخاب کنید.

درکادر جستجو نام فایل مورد نظر(فایل قفل شده) را تایپ کنید و بر روی Search کلیک نمایید.

نام Process فایلتان را از Process Explorer Search پیدا کنید و در Process Explorer همه ی موارد آن را انتخاب کنید. سپس بر روی آن کلیک راست کنید و بر روی گزینه ی Close Handle کلیک نمایید.

در نهایت بر روی فایلتان کلیک راست کنید و آن را Delete نمایید.
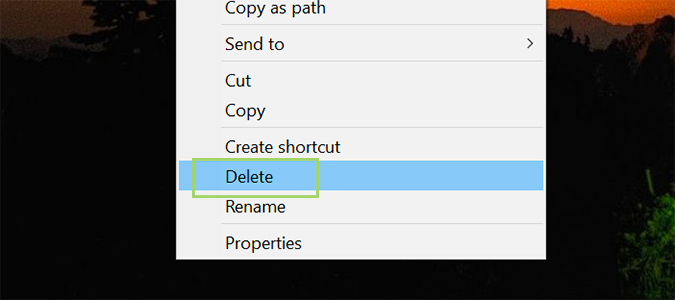
آموزش حذف فایل های قفل شده در ویندوز 10
زمانی که فایل های خود را در یک پوشه ی قفل شده قرار میدهد، بدون وارد کردن پسورد نه میتوانید آن فایل ها را باز کنید، نه میتوانید آن ها را انتقال دهید و نه میتوانید حذفشان کنید. در نتیجه در شرایطی که رمز عبور را فراموش کرده اید دچار مشکل خواهید شد. در این مطلب شیوه ی حذف فایل های قفل شده را آموزش خواهیم داد.
ابتدا از سایت مایکروسافت، Process Explorer را دنلود نمایید.
(image)
سپس بر روی processexp64 دوبار کلیک کنید؛ در پنجره ی باز شده گزینه ی Extract all را انتخاب کنید و در نهایت بر روی Open کلیک کنید.
(image)
(image)
(image)
پس از پایان Extract کردن فایل ها، Procexp64 را اجرا کنید و در پنجره ی باز شده گزینه ی Run را انتخاب کنید.
(image)
در مرحله ی بعد بر روی Agree کلیک کنید.
(image)
در پنجره ی Process Explorer وارد منوی File شوید و گزینه ی Show Details for All Processes را انتخاب کنید.
(image)
سپس با کلیک بر روی گزینه ی Yes، تغییرات را به دستگاه اعمال کنید.
(image)
در همان پنجره ی Process Explorer وارد منوی Find شوید و Find Handler or DLL را انتخاب کنید.
(image)
درکادر جستجو نام فایل مورد نظر(فایل قفل شده) را تایپ کنید و بر روی Search کلیک نمایید.
(image)
نام Process فایلتان را از Process Explorer Search پیدا کنید و در Process Explorer همه ی موارد آن را انتخاب کنید. سپس بر روی آن کلیک راست کنید و بر روی گزینه ی Close Handle کلیک نمایید.
(image)
در نهایت بر روی فایلتان کلیک راست کنید و آن را Delete نمایید.
(image)
آموزش حذف فایل های قفل شده در ویندوز 10
