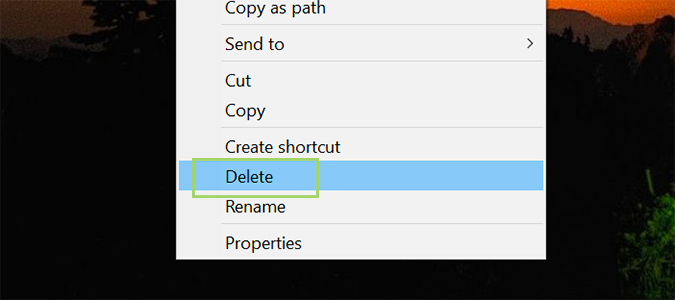حذف باگ CPU های Skylake از ویندوز 10
حذف باگ CPU های Skylake از ویندوز 10

در روزهای اخیر، برای پردازنده های پلتفرم های گوناگون از جمله Skylake منتشر کرد. این بروزرسانی شامل دو گروه میان افزار و سیستم عامل است. اینک مایکروسافت در تازه ترین کاتالوگ بروزرسانی ، از آپدیت امنیتی Spectre و Meltdown سخن می گوید.
مایکروسافت اعلام کرده است که برای حفاظت کامل در برابر باگ های Spectre و Meltdown، علاوه بر به روزرسانی میکروکدهای Firmware که از طریق بایوس صورت می پذیرد، نیازمند به روزرسانی سیستم عامل نیز خواهید بود. بروزرسانی فوق که برای پردازنده های نسل ششم اینتل نیز حیاتی است، از طریق Windows 10 Fall Creators Update انجام خواهد گرفت. این شرکت اعلام کرده است که بروزرسانی های جدید را به سرعت از اینتل دریافت کرده و برای تزریق به ویندوز 10 آماده می کند. شایان ذکر است که علاوه بر بروزرسانی امنیتی، مایکروسافت بهبودهایی را در این آپدیت قرار داده است که از جمله آنها می توان به افزایش ثبات سیستم نیز اشاره کرد.
حذف باگ CPU های Skylake از ویندوز 10
در روزهای اخیر، برای پردازنده های پلتفرم های گوناگون از جمله Skylake منتشر کرد. این بروزرسانی شامل دو گروه میان افزار و سیستم عامل است. اینک مایکروسافت در تازه ترین کاتالوگ بروزرسانی ، از آپدیت امنیتی Spectre و Meltdown سخن می گوید.
مایکروسافت اعلام کرده است که برای حفاظت کامل در برابر باگ های Spectre و Meltdown، علاوه بر به روزرسانی میکروکدهای Firmware که از طریق بایوس صورت می پذیرد، نیازمند به روزرسانی سیستم عامل نیز خواهید بود. بروزرسانی فوق که برای پردازنده های نسل ششم اینتل نیز حیاتی است، از طریق Windows 10 Fall Creators Update انجام خواهد گرفت. این شرکت اعلام کرده است که بروزرسانی های جدید را به سرعت از اینتل دریافت کرده و برای تزریق به ویندوز 10 آماده می کند. شایان ذکر است که علاوه بر بروزرسانی امنیتی، مایکروسافت بهبودهایی را در این آپدیت قرار داده است که از جمله آنها می توان به افزایش ثبات سیستم نیز اشاره کرد.
حذف باگ CPU های Skylake از ویندوز 10