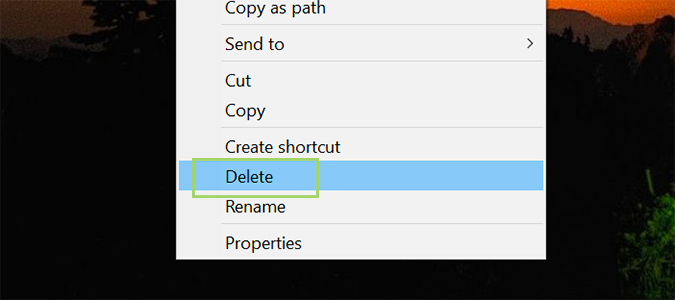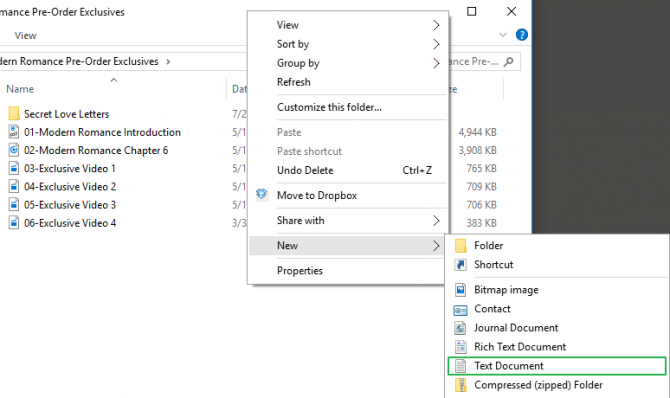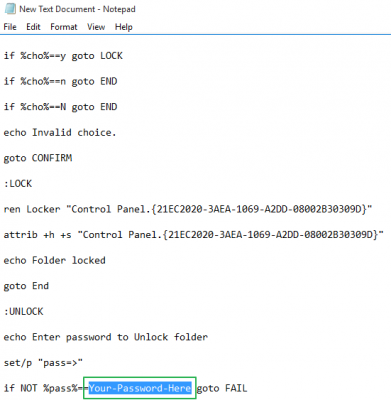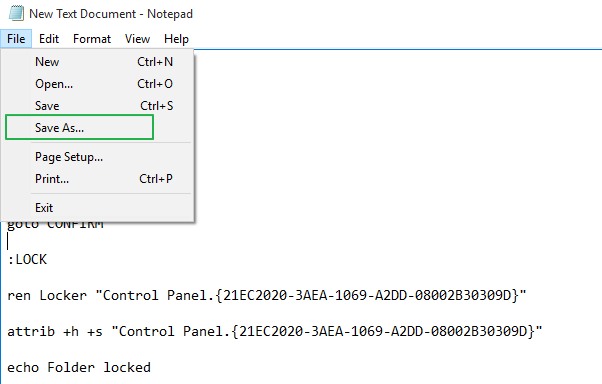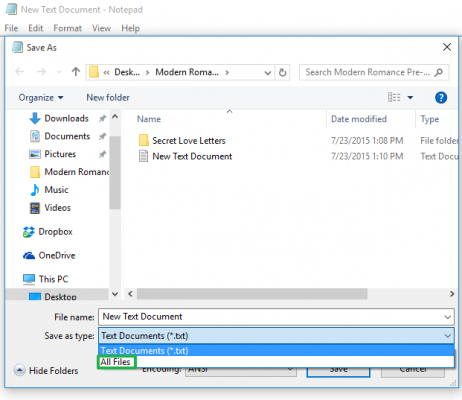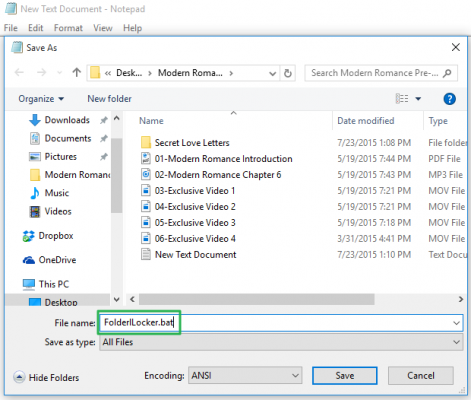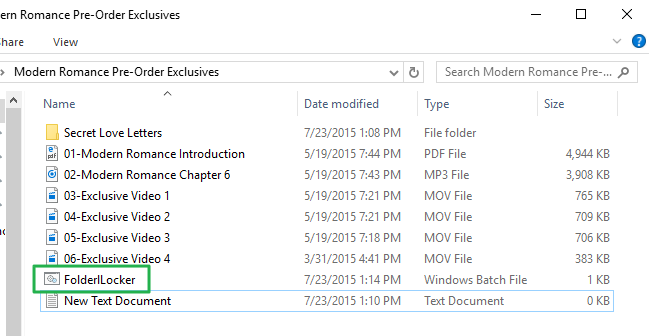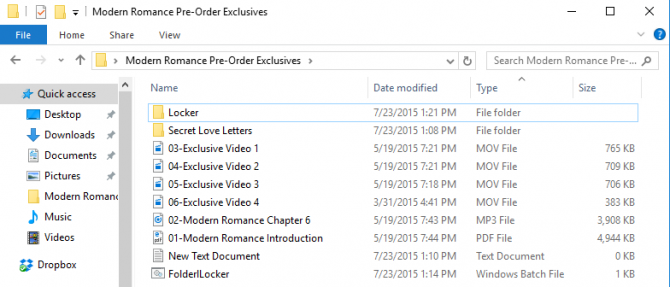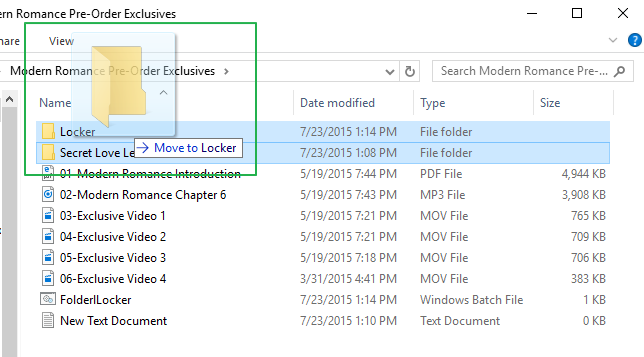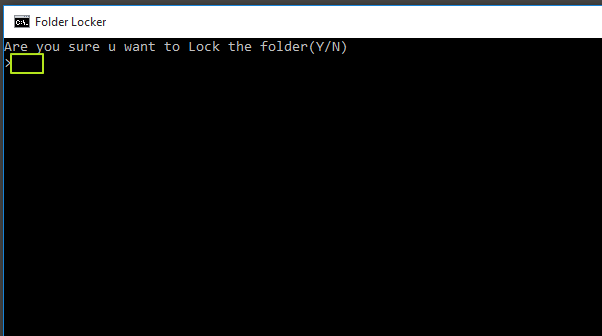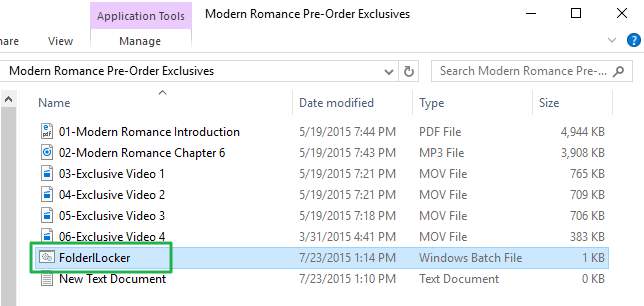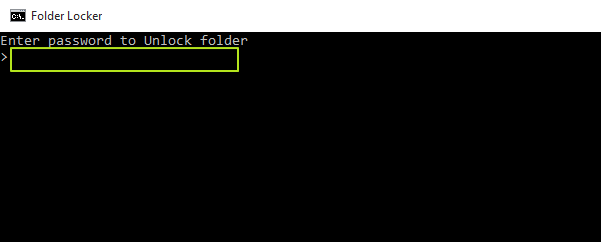آموزش قفل گذاری پوشه ها در ویندوز 10

قطعاً همه ی ما فایل هایی در سیستم هایمان داریم که آنها را مخفی میکنیم. خوشبختانه در میتوانید این فایل ها و برنامه ها در یک پوشه ی مخفی قرار دهید و آن را قفل کنید. در واقع بدون نصب نرم افزار اضافی میتوانید از فایل ها و پوشه هایتان محافظت کنید. در این مطلب نحوه ی قفل کردن این پوشه ها را آموزش خواهیم داد.
ابتدا وارد پوشه ی مورد نظر (پوشه ای که میخواهید آن را قفل کنید) شوید، در فضای خالی کلیک راست نمایید و در New، گزینه ی Text Document را انتخاب کنید.
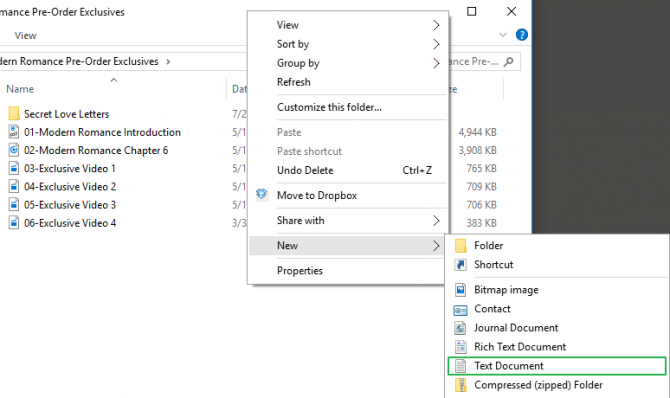
سپس فایل متنی ایجاد شده را باز کنید و متن زیر را در آن Paste نمایید.
cls
@ECHO OFF
title Folder Locker
if EXIST “Control Panel.{21EC2020-3AEA-1069-A2DD-08002B30309D}” goto UNLOCK
if NOT EXIST Locker goto MDLOCKER
:CONFIRM
echo Are you sure u want to Lock the folder(Y/N)
set/p “cho=>”
if %cho%==Y goto LOCK
if %cho%==y goto LOCK
if %cho%==n goto END
if %cho%==N goto END
echo Invalid choice.
goto CONFIRM
:LOCK
ren Locker “Control Panel.{21EC2020-3AEA-1069-A2DD-08002B30309D}”
attrib +h +s “Control Panel.{21EC2020-3AEA-1069-A2DD-08002B30309D}”
echo Folder locked
goto End
:UNLOCK
echo Enter password to Unlock folder
set/p “pass=>”
if NOT %pass%==Your-Password-Here goto FAIL
attrib -h -s “Control Panel.{21EC2020-3AEA-1069-A2DD-08002B30309D}”
ren “Control Panel.{21EC2020-3AEA-1069-A2DD-08002B30309D}” Locker
echo Folder Unlocked successfully
goto End
:FAIL
echo Invalid password
goto end
:MDLOCKER
md Locker
echo Locker created successfully
goto End
:End
در متن، در قسمت “Your-Password-Here”، پسورد خود را قرار دهید.
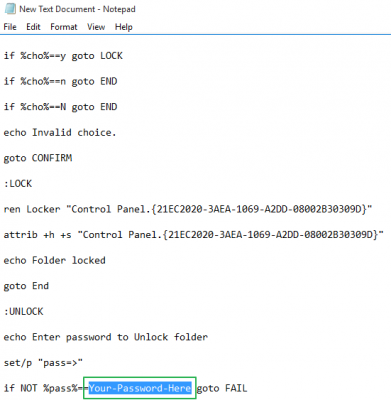
در نوار منو وارد گزینه ی File شوید و گزینه ی Save As… را انتخاب کنید.
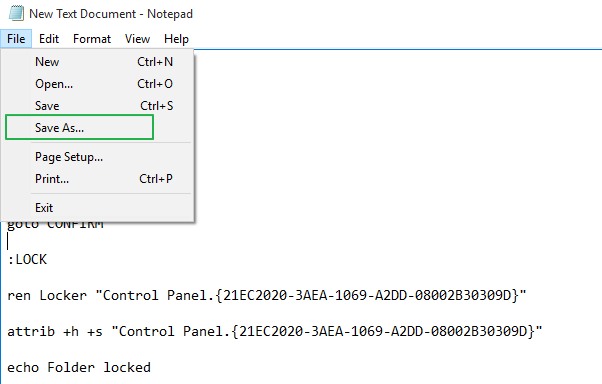
در قسمت Save as type، فایل را به صورت All Files ذخیره نمایید.
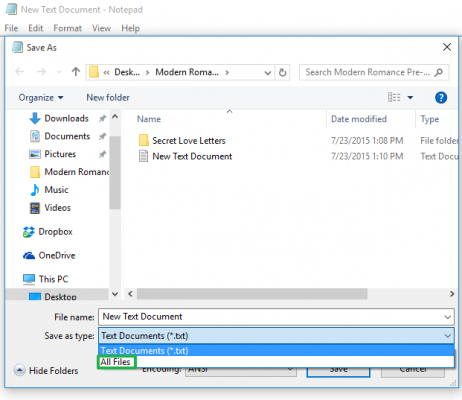
و نام فایل را به FolderLocker.bat تغییر دهید. سپس آن را Save کنید.
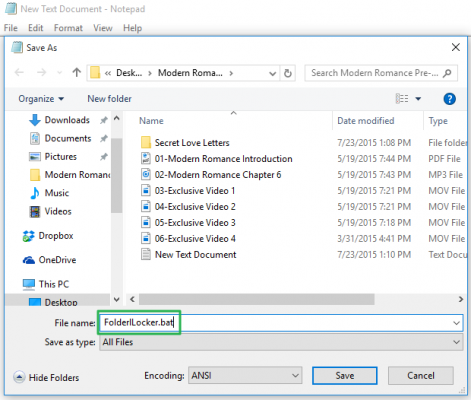
بر روی فایل FolderLocker دوبار کلیک کنید.
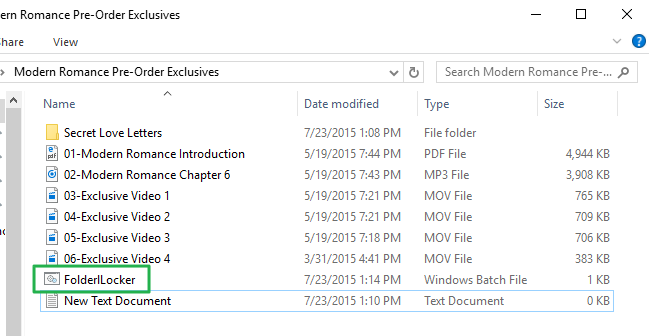
سپس خواهید دید که پوشه ای با نام Locker ایجاد شده است.
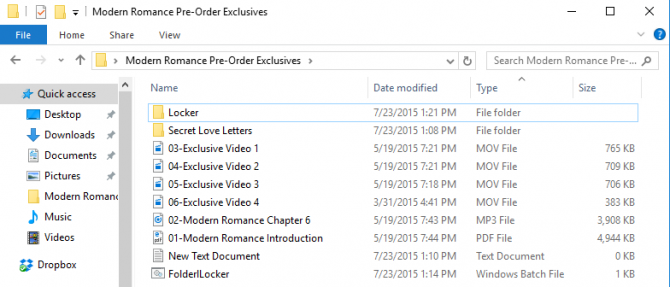
فایل های مورد نظر را میتوانید به پوشه ی Locker منتقل کنید.
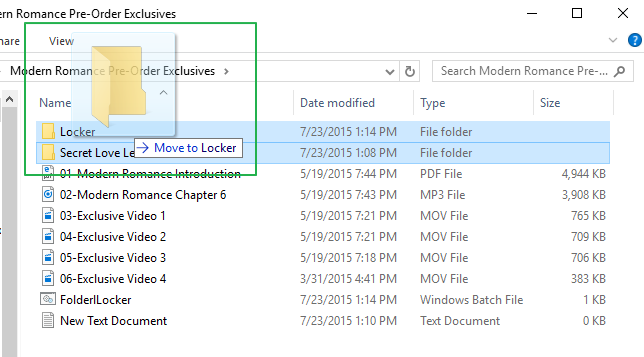
فایل FolderLocker را باز کنید، زیرا زمان آن رسیده که پوشه را قفل کنید. با صفحه ی CMD روبرو خواهید شد؛ و در صورتی که از تصمیم خود مطمئن هستید؛ میتوانید کلید Y را وارد کنید و Enter را بزنید.
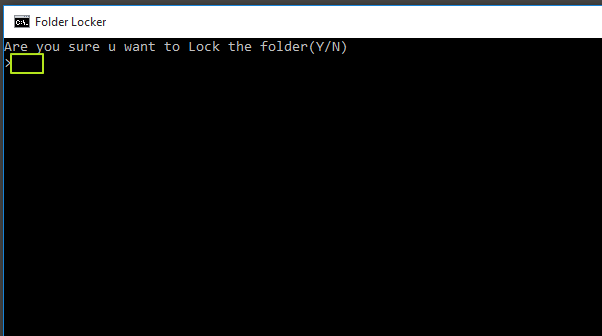
اکنون مشاهده میکنید که پوشه ی Locker مخفی شده است.
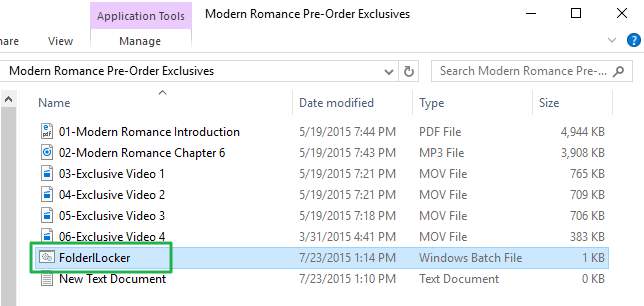
قفل کردن پوشه به پایان رسیده است. اکنون برای باز کردن پوشه باید مجدداً FolderLocker را اجرا کنید؛ و در این مرحله باید پسورد انتخاب شده را وارد نمایید و Enter را بزنید.
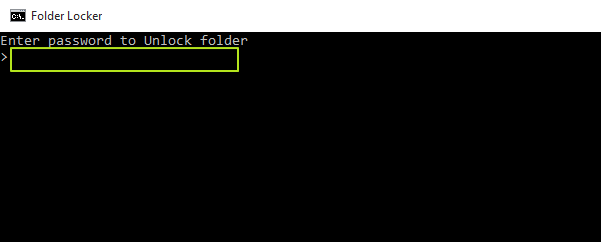
خواهید دید که پوشه ی Locker بازگشته است و میتوانید آن را در اختیار داشته باشید.

آموزش قفل گذاری پوشه ها در ویندوز 10
(image)
قطعاً همه ی ما فایل هایی در سیستم هایمان داریم که آنها را مخفی میکنیم. خوشبختانه در میتوانید این فایل ها و برنامه ها در یک پوشه ی مخفی قرار دهید و آن را قفل کنید. در واقع بدون نصب نرم افزار اضافی میتوانید از فایل ها و پوشه هایتان محافظت کنید. در این مطلب نحوه ی قفل کردن این پوشه ها را آموزش خواهیم داد.
ابتدا وارد پوشه ی مورد نظر (پوشه ای که میخواهید آن را قفل کنید) شوید، در فضای خالی کلیک راست نمایید و در New، گزینه ی Text Document را انتخاب کنید.
(image)
سپس فایل متنی ایجاد شده را باز کنید و متن زیر را در آن Paste نمایید.
cls
@ECHO OFF
title Folder Locker
if EXIST “Control Panel.{21EC2020-3AEA-1069-A2DD-08002B30309D}” goto UNLOCK
if NOT EXIST Locker goto MDLOCKER
:CONFIRM
echo Are you sure u want to Lock the folder(Y/N)
set/p “cho=>”
if %cho%==Y goto LOCK
if %cho%==y goto LOCK
if %cho%==n goto END
if %cho%==N goto END
echo Invalid choice.
goto CONFIRM
:LOCK
ren Locker “Control Panel.{21EC2020-3AEA-1069-A2DD-08002B30309D}”
attrib +h +s “Control Panel.{21EC2020-3AEA-1069-A2DD-08002B30309D}”
echo Folder locked
goto End
:UNLOCK
echo Enter password to Unlock folder
set/p “pass=>”
if NOT %pass%==Your-Password-Here goto FAIL
attrib -h -s “Control Panel.{21EC2020-3AEA-1069-A2DD-08002B30309D}”
ren “Control Panel.{21EC2020-3AEA-1069-A2DD-08002B30309D}” Locker
echo Folder Unlocked successfully
goto End
:FAIL
echo Invalid password
goto end
:MDLOCKER
md Locker
echo Locker created successfully
goto End
:End
در متن، در قسمت “Your-Password-Here”، پسورد خود را قرار دهید.
(image)
در نوار منو وارد گزینه ی File شوید و گزینه ی Save As… را انتخاب کنید.
(image)
در قسمت Save as type، فایل را به صورت All Files ذخیره نمایید.
(image)
و نام فایل را به FolderLocker.bat تغییر دهید. سپس آن را Save کنید.
(image)
بر روی فایل FolderLocker دوبار کلیک کنید.
(image)
سپس خواهید دید که پوشه ای با نام Locker ایجاد شده است.
(image)
فایل های مورد نظر را میتوانید به پوشه ی Locker منتقل کنید.
(image)
فایل FolderLocker را باز کنید، زیرا زمان آن رسیده که پوشه را قفل کنید. با صفحه ی CMD روبرو خواهید شد؛ و در صورتی که از تصمیم خود مطمئن هستید؛ میتوانید کلید Y را وارد کنید و Enter را بزنید.
(image)
اکنون مشاهده میکنید که پوشه ی Locker مخفی شده است.
(image)
قفل کردن پوشه به پایان رسیده است. اکنون برای باز کردن پوشه باید مجدداً FolderLocker را اجرا کنید؛ و در این مرحله باید پسورد انتخاب شده را وارد نمایید و Enter را بزنید.
(image)
خواهید دید که پوشه ی Locker بازگشته است و میتوانید آن را در اختیار داشته باشید.
(image)
آموزش قفل گذاری پوشه ها در ویندوز 10