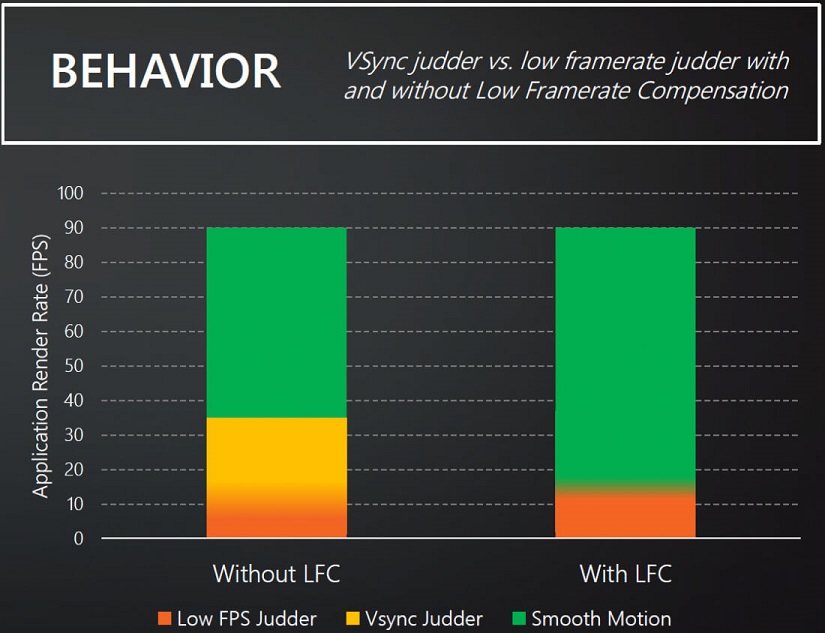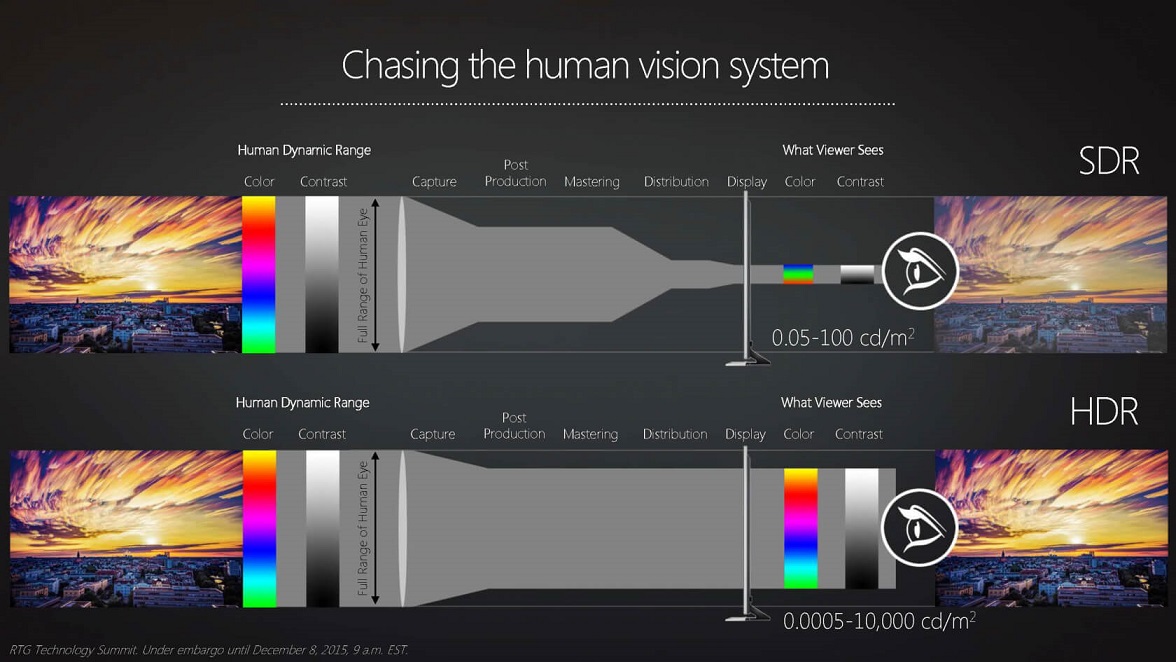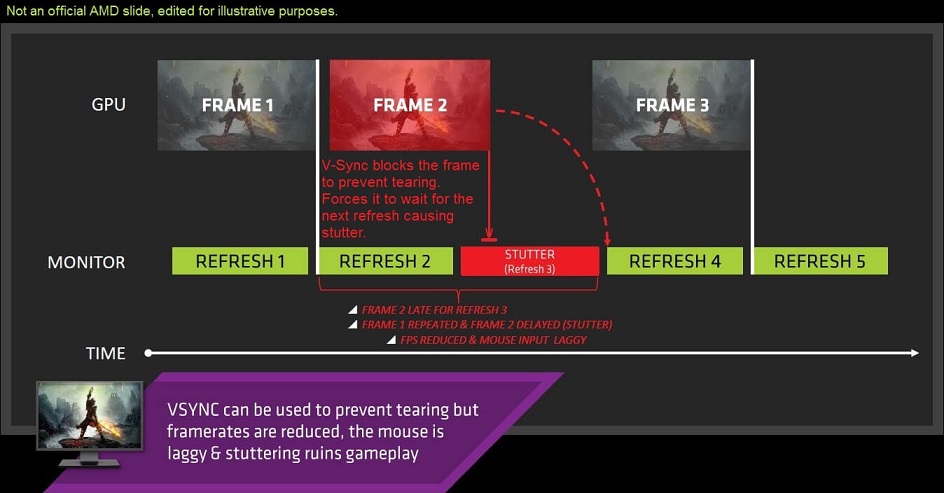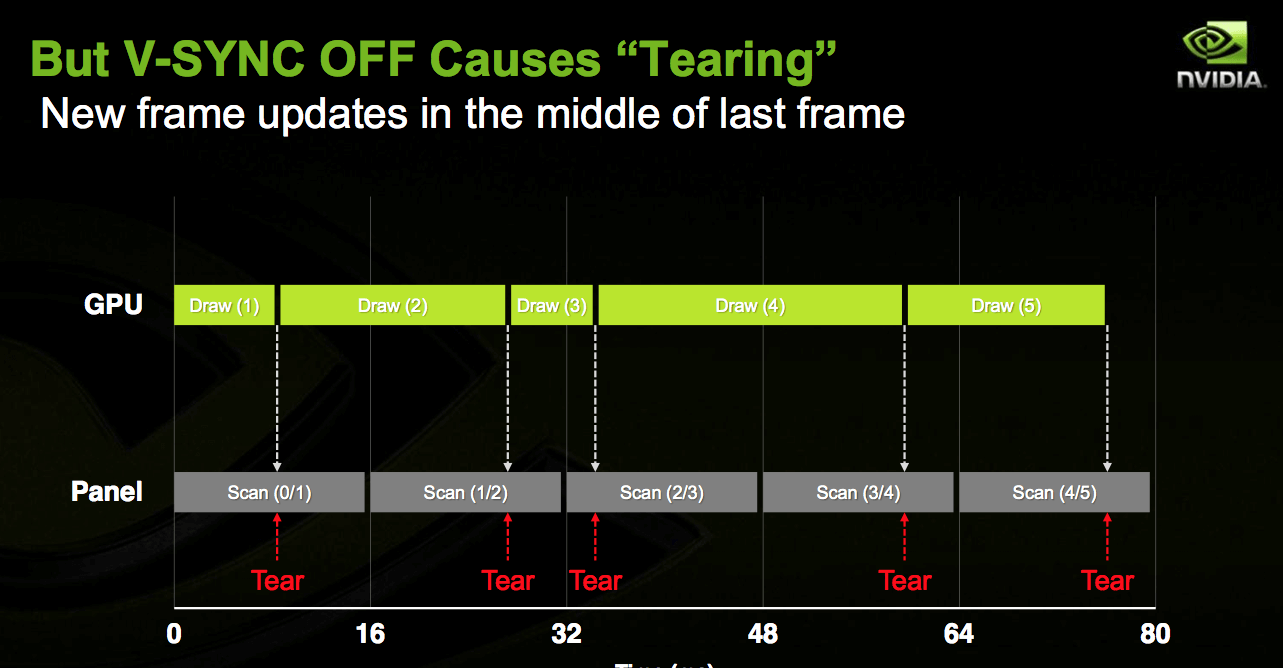آشنایی با Vcore و تغییرات آن در CPU
آشنایی با Vcore و تغییرات آن در CPU

دوستان و همراهان سخت افزار، با یک مطلب آموزشی دیگر در زمینه سخت افزار، در کنار شما هستیم. در این مطلب به سراغ “ولتاژ هسته در پردازنده و کارایی آن در گرما” خواهیم رفت. با همراه باشید.
Vcore چیست و تغییر آن چگونه انجام می گیرد؟
ولتاژ هسته ی پردازنده که در دنیای سخت افزار با نام Vcore یا Voltage Core شناخته می شود. این ولتاژ به واقع جریانی است که مادربرد شما برای تغذیه پردازنده در نظر گرفته و برای آن ارسال می کند. این عمل مادربرد را Voltage Identification Definition یا VID نیز می نماند. تمامی CPU ها دارای VID تعریف شده و منحصر به فرد هستند و همگی آنها نیاز به این ولتاژ خاص خواهند داشت. ولتاژ Vcore در پردازنده ها متفاوت بوده اما این مقدار در اکثر آنها بسیار نزدیک به یکدیگر است. مادربرد پس از نصب CPU یا APU، به طور خودکار ولتاژ مورد نیاز آن را تشخیص می دهد و هر پردازنده این مقادیر را از طریق پایه های “شناسایی” به مادربرد منتقل می کند.

در داخل بایوس، Vcore معمولا با 3 مقدار دهی اعشاری مانند 1..123v نشان داده می شود. این ولتاژ عموما به صورت خودکار توسط بایوس تنظیم می گردد و دارای یک مود با نام Auto است. اما می توان این مقدار را به صورت دستی نیز تنظیم نمود و عمل مورد نظر معمولا توسط اورکلاکر و کاربران حرفه ای تغییر می یابد. در موارد اورکلاک سطحی و نه چندان بالا، نیازی به افزایش دستی Vcore وجود ندارد؛ با این وجود برای فرکانس های بالا، CPU نیازمند یک مقدار خاص و بالاتر از VID را درخواست می کند.

در صورتی که نیاز به اورکلاک های خاص نداشته و با فرکانس های معمول از پس پردازش های خود بر می آیید، می توانید این مقدار را تغییر داده و بدین ترتیب دمای CPU را نیز کاهش دهید. در این صورت می توانید به صورت دستی اقدام به تغییر ولتاژ Vcore کرده و آن را کاهش دهید. از سوی دیگر افزایش آن نیز برای کاربران یک گزینه مناسب جهت افزایش کارایی است. برای این منظور بهتر است که قدم به قدم و با صبر و حوصله کامل، افزایش ولتاژ را در مراحل 0.01 ولت آغاز کنید. پس از هر افزایش، سیستم را راه اندازی مجدد کرده و به آزمایش آن بپردازید چرا که باید از ثبات و کارایی آن مطمئن شوید.
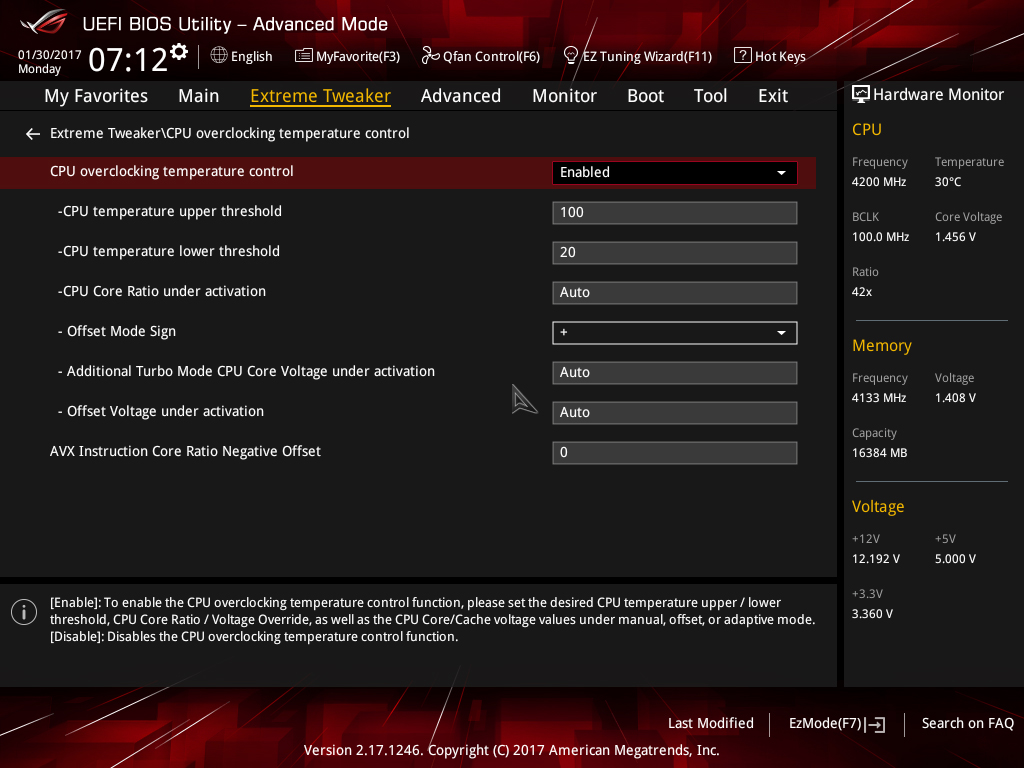
به یاد داشته باشید که بالا آمدن سیستم عامل به تنهایی نشانه ثبات پردازنده نبوده و بهتر است با کمی کار با سیستم، کارایی آن را به خوبی آزمایش نمائید. افزایش ولتاژ Vcore و ثبات آن، به طور مستقیم به ویژگی های مادربرد شما نیز بستگی دارد؛ مدار VRM با کیفیت بالا، تعداد فاز رگولاتور مناسب و استفاده از قطعات الکترونیکی با کیفیت، همگی دست به دست یکدیگر داده و تغییرا دستی در ولتاژ Vcore را مطمئن خواهند کرد. قابلیت Undervolting نیز یکی از راه حل های کاهش ولتاژ و به طبع حرارت پردازنده است که آن را نیز طبق الگوی مرحله به مرحله انجام داده و با هر بار کاهش، سیستم را بررسی نمائید. این مسئله به کاهش بالای توان حرارتی (TDP) و افزایش طول عمر پردازنده شما کمک خواهد کرد.
آشنایی با Vcore و تغییرات آن در CPU
دوستان و همراهان سخت افزار، با یک مطلب آموزشی دیگر در زمینه سخت افزار، در کنار شما هستیم. در این مطلب به سراغ “ولتاژ هسته در پردازنده و کارایی آن در گرما” خواهیم رفت. با همراه باشید.
Vcore چیست و تغییر آن چگونه انجام می گیرد؟
ولتاژ هسته ی پردازنده که در دنیای سخت افزار با نام Vcore یا Voltage Core شناخته می شود. این ولتاژ به واقع جریانی است که مادربرد شما برای تغذیه پردازنده در نظر گرفته و برای آن ارسال می کند. این عمل مادربرد را Voltage Identification Definition یا VID نیز می نماند. تمامی CPU ها دارای VID تعریف شده و منحصر به فرد هستند و همگی آنها نیاز به این ولتاژ خاص خواهند داشت. ولتاژ Vcore در پردازنده ها متفاوت بوده اما این مقدار در اکثر آنها بسیار نزدیک به یکدیگر است. مادربرد پس از نصب CPU یا APU، به طور خودکار ولتاژ مورد نیاز آن را تشخیص می دهد و هر پردازنده این مقادیر را از طریق پایه های “شناسایی” به مادربرد منتقل می کند.
(image)
در داخل بایوس، Vcore معمولا با 3 مقدار دهی اعشاری مانند 1..123v نشان داده می شود. این ولتاژ عموما به صورت خودکار توسط بایوس تنظیم می گردد و دارای یک مود با نام Auto است. اما می توان این مقدار را به صورت دستی نیز تنظیم نمود و عمل مورد نظر معمولا توسط اورکلاکر و کاربران حرفه ای تغییر می یابد. در موارد اورکلاک سطحی و نه چندان بالا، نیازی به افزایش دستی Vcore وجود ندارد؛ با این وجود برای فرکانس های بالا، CPU نیازمند یک مقدار خاص و بالاتر از VID را درخواست می کند.
(image)
در صورتی که نیاز به اورکلاک های خاص نداشته و با فرکانس های معمول از پس پردازش های خود بر می آیید، می توانید این مقدار را تغییر داده و بدین ترتیب دمای CPU را نیز کاهش دهید. در این صورت می توانید به صورت دستی اقدام به تغییر ولتاژ Vcore کرده و آن را کاهش دهید. از سوی دیگر افزایش آن نیز برای کاربران یک گزینه مناسب جهت افزایش کارایی است. برای این منظور بهتر است که قدم به قدم و با صبر و حوصله کامل، افزایش ولتاژ را در مراحل 0.01 ولت آغاز کنید. پس از هر افزایش، سیستم را راه اندازی مجدد کرده و به آزمایش آن بپردازید چرا که باید از ثبات و کارایی آن مطمئن شوید.
(image)
به یاد داشته باشید که بالا آمدن سیستم عامل به تنهایی نشانه ثبات پردازنده نبوده و بهتر است با کمی کار با سیستم، کارایی آن را به خوبی آزمایش نمائید. افزایش ولتاژ Vcore و ثبات آن، به طور مستقیم به ویژگی های مادربرد شما نیز بستگی دارد؛ مدار VRM با کیفیت بالا، تعداد فاز رگولاتور مناسب و استفاده از قطعات الکترونیکی با کیفیت، همگی دست به دست یکدیگر داده و تغییرا دستی در ولتاژ Vcore را مطمئن خواهند کرد. قابلیت Undervolting نیز یکی از راه حل های کاهش ولتاژ و به طبع حرارت پردازنده است که آن را نیز طبق الگوی مرحله به مرحله انجام داده و با هر بار کاهش، سیستم را بررسی نمائید. این مسئله به کاهش بالای توان حرارتی (TDP) و افزایش طول عمر پردازنده شما کمک خواهد کرد.
آشنایی با Vcore و تغییرات آن در CPU