نحوه ی دریافت اعلان اپلیکیشن های اندرویدی در ویندوز 10
نحوه ی دریافت اعلان اپلیکیشن های اندرویدی در ویندوز 10

در ویندوز 10 قابلیت دریافت اعلان ها از دستگاه اندروید و اپلیکیشن های اندرویدی ارائه شده است که می توانید از طریق دسکتاپ نوتیفیکیشن های مربوط به گوشی اندرویدتان را دریافت کنید. در ادامه نحوه ی استفاده از این قابلیت را در اختیار شما عزیزان قرار خواهیم داد و لازم به ذکر است که برای دسترسی به این قابلیت باید Cortana را فعال نمایید.
اقدامات مربوط به گوشی اندروید
ابتدا باید Cortana را از فروشگاه Google Play بر روی گوشی اندرویدتان نصب کنید و آن را اجرا نمایید.
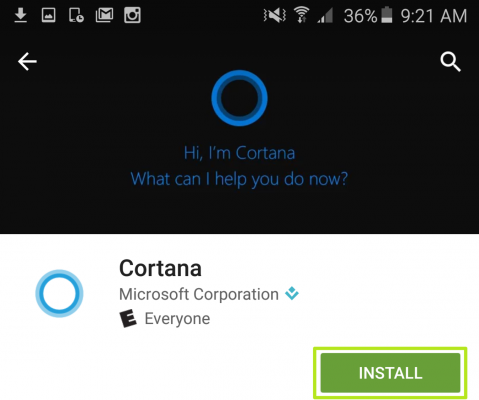
پس از وارد شدن به برنامه و کلیک بر روی I agree، آدرس ایمیل و رمز عبورتان را وارد نمایید و از همان حسابی استفاده کنید در دسکتاپ آن را وارد کرده اید.

سپس بر روی آیکون منو کلیک کنید و وارد Settings شوید.


بر روی گزینه ی Sync notifications کلیک کنید و وارد Notification center permission شوید.


روی سوییچ Cortana کلیک کنید و در نهایت OK را بزنید.

برنامه هایی که می خواهید نوتیفیکیشن یا اعلانشان را دریافت کنید، فعال نمایید.

اقدامات مربوط به دسکتاپ
بر روی Search ویندوز 10 کلیک نمایید و وارد تنظیمات شوید.

گزینه ی Turn on Send notification را فعال نمایید و در مراحل بعد بر روی Next کلیک کنید.

پس از پایان مراحل شما قادر به دریافت اعلان های مربوط به گوشی اندروید خود در ویندوز 10 خواهید بود.

نحوه ی دریافت اعلان اپلیکیشن های اندرویدی در ویندوز 10
در ویندوز 10 قابلیت دریافت اعلان ها از دستگاه اندروید و اپلیکیشن های اندرویدی ارائه شده است که می توانید از طریق دسکتاپ نوتیفیکیشن های مربوط به گوشی اندرویدتان را دریافت کنید. در ادامه نحوه ی استفاده از این قابلیت را در اختیار شما عزیزان قرار خواهیم داد و لازم به ذکر است که برای دسترسی به این قابلیت باید Cortana را فعال نمایید.
اقدامات مربوط به گوشی اندروید
ابتدا باید Cortana را از فروشگاه Google Play بر روی گوشی اندرویدتان نصب کنید و آن را اجرا نمایید.
(image)
پس از وارد شدن به برنامه و کلیک بر روی I agree، آدرس ایمیل و رمز عبورتان را وارد نمایید و از همان حسابی استفاده کنید در دسکتاپ آن را وارد کرده اید.
(image)
سپس بر روی آیکون منو کلیک کنید و وارد Settings شوید.
(image)
(image)
بر روی گزینه ی Sync notifications کلیک کنید و وارد Notification center permission شوید.
(image)
(image)
روی سوییچ Cortana کلیک کنید و در نهایت OK را بزنید.
(image)
برنامه هایی که می خواهید نوتیفیکیشن یا اعلانشان را دریافت کنید، فعال نمایید.
(image)
اقدامات مربوط به دسکتاپ
بر روی Search ویندوز 10 کلیک نمایید و وارد تنظیمات شوید.
(image)
گزینه ی Turn on Send notification را فعال نمایید و در مراحل بعد بر روی Next کلیک کنید.
(image)
پس از پایان مراحل شما قادر به دریافت اعلان های مربوط به گوشی اندروید خود در ویندوز 10 خواهید بود.
(image)
نحوه ی دریافت اعلان اپلیکیشن های اندرویدی در ویندوز 10
“error_code”in a&&-1!==$.inArray(parseInt(a.error_code),[234,235,236,242]))d.push(fb_csn),delete fb_csn;”undefined”!==typeof fb_ab&&b&&(d.push(fb_ab),delete fb_ab);”error_code”in a&&”undefined”!==typeof fb_ec&&(d.push(fb_ec),delete fb_ec,c+=”&ec=”+parseInt(a.error_code));”undefined”!==typeof d&&0<d.length&&$.ajax({url:fb+d.join(",")+c});g(a)};window.createCaf=function(){function b(a){return google.ads.domains.Caf.apply(this,a)}b.prototype=google.ads.domains.Caf.prototype;return function(){return new b(arguments)}}();createCaf.apply(this,f())})();
<li><a href="http://silberwelt.info/info/.html?ses=Y3JlPTE1MTk5MDU5NjQmdGNpZD1zaWxiZXJ3ZWx0LmluZm81YTk3ZWNhYzVlMDU5Ni4xMDM1OTE2MyZma2k9MCZ0YXNrPXNlYXJjaCZkb21haW49c2lsYmVyd2VsdC5pbmZvJmxhbmd1YWdlPWRlJmFfaWQ9MiZzZXNzaW9uPWlWakhNZmVkQVRJVnpwdVBoSlBF&keyword=&token=”>
var rls = {b1: {position: ‘1’,use_from: ‘0’,start: ‘0’,end: ‘0’,amount: ’10’,type: ‘auto’},b2: {position: ‘2’,use_from: ‘0’,start: ‘0’,end: ‘0’,amount: ’10’,type: ‘auto’}}
var start=0; function buildBlocks(a){if(“undefined”!==typeof cafEl&&2!==prs){var e=[pdto.caf];$.each(cafEl,function(){if(-1!==$.inArray(tlt,this.meta.layoutTypes)&&”relatedsearch”===this.caf.type){var c=start+this.caf.number,d=[];for(i=start;ia.length-1);i++)d[i]=a[i].term,start=i+1;this.caf.terms=d.join(“,”);this.caf.optimizeTerms=!1;e.push(this.caf)}});createCaf.apply(this,e)}else for(b in rls)if(0==rls[b].use_from){var d=$(“.related_link_block_”+rls[b].position);if(d.length){var f=start+parseInt(rls[b].amount, 10);for(i=start;ia.length-1);i++){var c=””;if(i==f-1


















