ترفندی ساده برای افزایش سرعت ویندوز
ترفندی ساده برای افزایش سرعت ویندوز

کاربران رایانه می دانند که کُند شدن یک سیستم تا چه اندازه مشکل ساز است. کاهش سرعت پردازشی یک سیستم کامپیوتری نه تنها باعث افزایش زمان مورد نیاز برای انجام دادن کاراهای مختلف خواهد شد بلکه می تواند تاثیر مستقیمی بر وضعیت روحی و عصبی کاربران نیز داشته باشد. راهکارهای گوناگونی برای افزایش سرعت ویندوز وجود دارند. از ارتقای سخت افزاری قطعات گرفته تا سبک کردن Startup ویندوز و یا حتی غیر فعال کردن انیمیشن های سیستمی همگی به نوعی در افزایش سرعت ویندوز نقش دارند. اما راهکاری بسیار ساده و کاربردی دیگری نیز وجود دارد.
همان طور که می دانید به مرور زمان فایل های بلا استفاده زیادی در سیستم عامل انباشته می شوند. ممکن است این فایل ها در سطل زباله ویندوز قرار گرفته باشند و یا در پوشه ها و مسیرهای مختلف توسط برنامه ها و حتی خود ویندوز ذخیره شوند. بسیاری از این فایل ها تنها برای مدت کوتاهی کاربرد دارند و همین کاربرد نیز به صورت غیر مستقیم است و در نتیجه در آینده به آنها نیازی نخواهید داشت. با این وجود انباشته شدن آنها در بخش های مختلف سیستم می تواند باعث کاهش سرعت پردازشی آن شود. در ویندوز 10 راهی بسیار ساده برای خلاص شدن از دست این فایل های موقت و بی استفاده وجود دارد.
ابتدا روی استارت کلیک کنید و با انتخاب علامت چرخ دنده وارد بخش تنظیمات شوید.
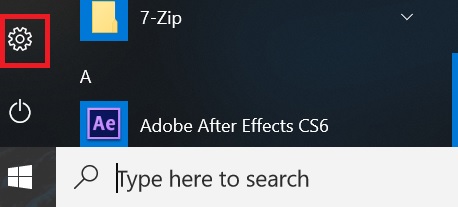
در این قسمت باید روی اولین گزینه یعنی System کلیک کنید تا تنظیمات سیستمی نمایش داده شوند.
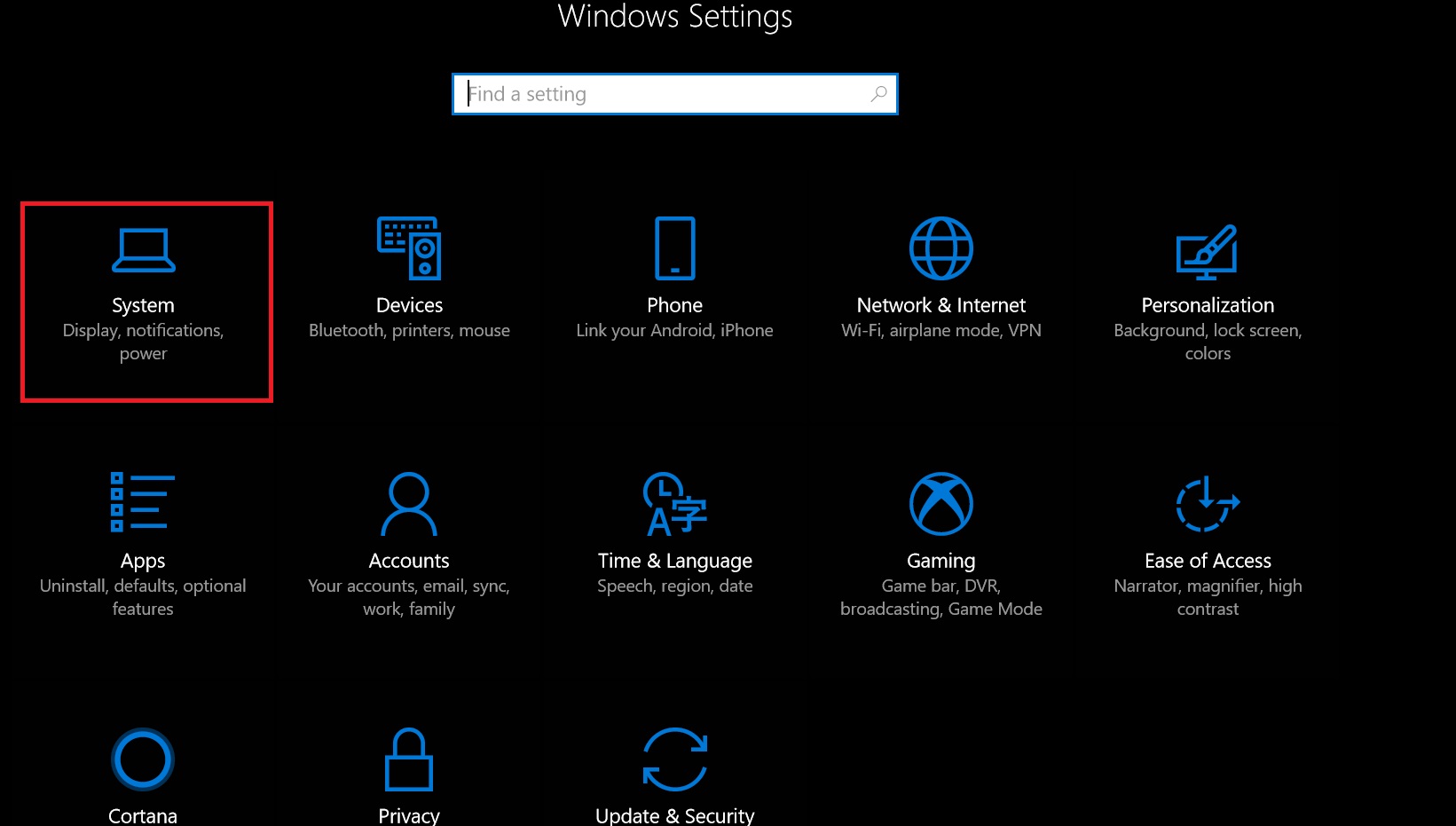
در سمت چپ پنجره جدید گزینه های مختلفی وجود دارند که می بایست روی تب Storage کلیک کنید. در نهایت در میانه صفحه گزینه انتخابی زیر عنوان Storage Sense را روی on قرار دهید.
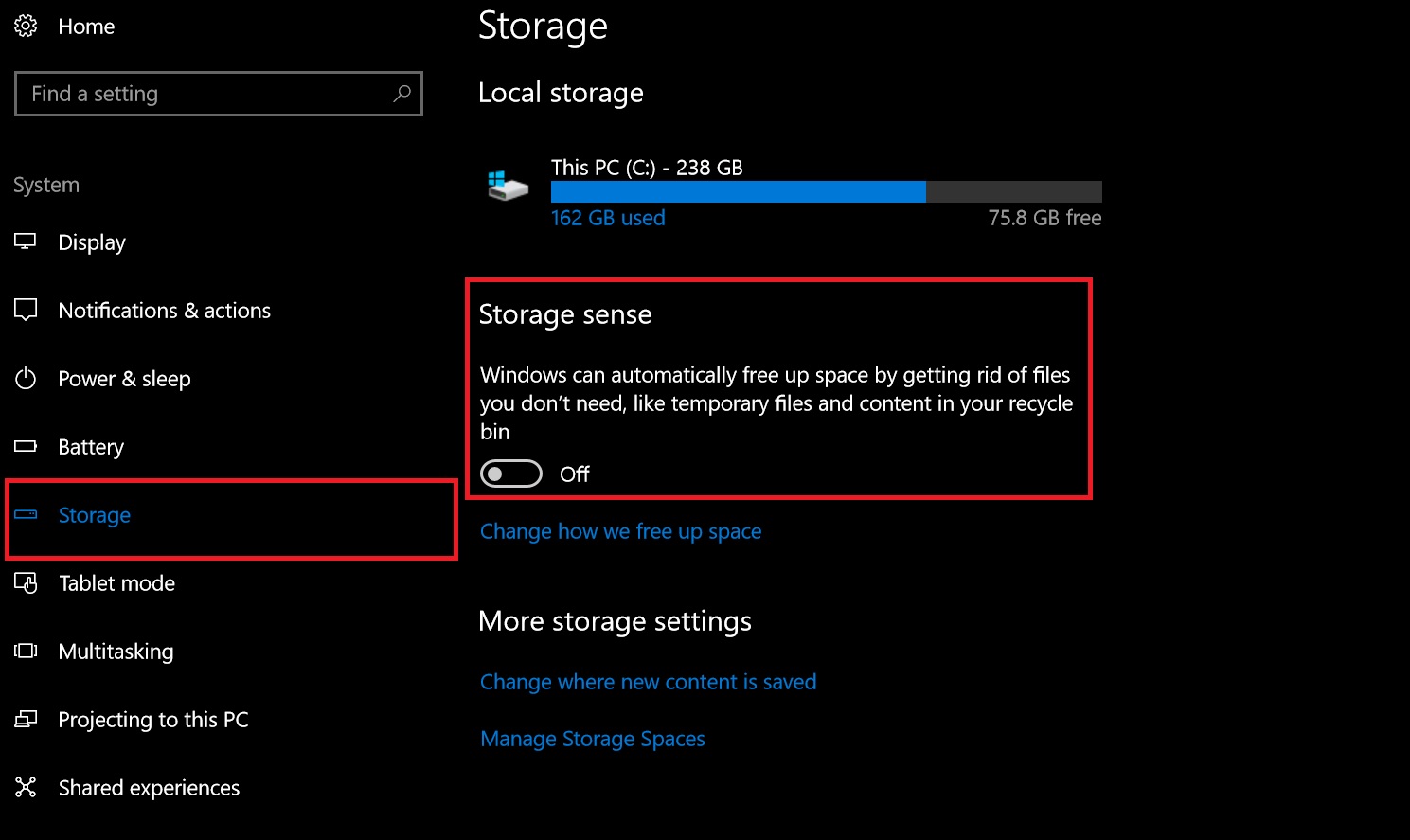
با فعال کردن این گزینه تمام فایل هایی که به صورت موقت ساخته و ذخیره شده اند و نیاز دیگری به آنها نیست از سیستم شما حذف خواهند شد. همچنین همه فایل هایی که بیش از 30 روز در سطل زباله ویندوز باقی مانده باشند نیز با روشن کردن این گزینه به صورت خودکار حذف می شوند. به علاوه با کلیک کردن روی change how we free up space درست زیر گزینه on می توانید تنظیمات دیگری مانند پاک سازی خودکار فایل های سیستمی باقی مانده از بروزرسانی ویندوز را هم فعال کنید.
ترفندی ساده برای افزایش سرعت ویندوز
کاربران رایانه می دانند که کُند شدن یک سیستم تا چه اندازه مشکل ساز است. کاهش سرعت پردازشی یک سیستم کامپیوتری نه تنها باعث افزایش زمان مورد نیاز برای انجام دادن کاراهای مختلف خواهد شد بلکه می تواند تاثیر مستقیمی بر وضعیت روحی و عصبی کاربران نیز داشته باشد. راهکارهای گوناگونی برای افزایش سرعت ویندوز وجود دارند. از ارتقای سخت افزاری قطعات گرفته تا سبک کردن Startup ویندوز و یا حتی غیر فعال کردن انیمیشن های سیستمی همگی به نوعی در افزایش سرعت ویندوز نقش دارند. اما راهکاری بسیار ساده و کاربردی دیگری نیز وجود دارد.
همان طور که می دانید به مرور زمان فایل های بلا استفاده زیادی در سیستم عامل انباشته می شوند. ممکن است این فایل ها در سطل زباله ویندوز قرار گرفته باشند و یا در پوشه ها و مسیرهای مختلف توسط برنامه ها و حتی خود ویندوز ذخیره شوند. بسیاری از این فایل ها تنها برای مدت کوتاهی کاربرد دارند و همین کاربرد نیز به صورت غیر مستقیم است و در نتیجه در آینده به آنها نیازی نخواهید داشت. با این وجود انباشته شدن آنها در بخش های مختلف سیستم می تواند باعث کاهش سرعت پردازشی آن شود. در ویندوز 10 راهی بسیار ساده برای خلاص شدن از دست این فایل های موقت و بی استفاده وجود دارد.
ابتدا روی استارت کلیک کنید و با انتخاب علامت چرخ دنده وارد بخش تنظیمات شوید.
(image)
در این قسمت باید روی اولین گزینه یعنی System کلیک کنید تا تنظیمات سیستمی نمایش داده شوند.
(image)
در سمت چپ پنجره جدید گزینه های مختلفی وجود دارند که می بایست روی تب Storage کلیک کنید. در نهایت در میانه صفحه گزینه انتخابی زیر عنوان Storage Sense را روی on قرار دهید.
(image)
با فعال کردن این گزینه تمام فایل هایی که به صورت موقت ساخته و ذخیره شده اند و نیاز دیگری به آنها نیست از سیستم شما حذف خواهند شد. همچنین همه فایل هایی که بیش از 30 روز در سطل زباله ویندوز باقی مانده باشند نیز با روشن کردن این گزینه به صورت خودکار حذف می شوند. به علاوه با کلیک کردن روی change how we free up space درست زیر گزینه on می توانید تنظیمات دیگری مانند پاک سازی خودکار فایل های سیستمی باقی مانده از بروزرسانی ویندوز را هم فعال کنید.
ترفندی ساده برای افزایش سرعت ویندوز
