آموزش خاموش کردن خودکار رایانه بدون نیاز به برنامه جانبی
آموزش خاموش کردن خودکار رایانه بدون نیاز به برنامه جانبی

احتمالا برای شما هم پیش آمده که بخواهید رایانه خود را در ساعت مشخصی خاموش کنید اما در آن زمان دسترسی به رایانه برای انجام این کار ندارید. در چنین وضعیتی دو راه پیش رو دارید. می توانید این کار را به فرد مورد اعتمادی که در آن ساعت به رایانه شما دسترسی دارد بسپارید و از او بخواهید در ساعت مشخص این کار را برای شما انجام دهد (اگر خود این شخص مورد نظر فراموش نکند!) و یا اینکه از برنامه های جانبی که برای همین منظور نوشته شده اند استفاده کنید. معمولا در اینترنت به برنامه های متعددی برخورد می کنید که وظیفه خاموش کردن سیستم در ساعتی مشخص را برای شما انجام خواهند داد. اما راه بسیار ساده تری نیز وجود دارد که شما را از زحمت دانلود و نصب یک برنامه اضافی خلاص کرده و به راحتی می توانید در هر ساعت مشخصی رایانه خود را به صورت خودکار خاموش کنید.
برای این کار ابتدا باید یک صفحه دستورات command prompt باز کنید. این کار به سادگی با باز کردن منوی استارت و تایپ کردن عبارت cmd و سپس زدن کلید enter انجام می شود.
سپس باید مشخص کنید قصد دارید چند ثانیه بعد رایانه خود را خاموش کنید. برای مثال اگر برنامه ریزی شما برای خاموش شدن خودکار سیستم در 45 دقیقه بعد است عدد مورد نظر ما 2700 خواهد بود (45*60 ثانیه). حال تنها کاری که باید انجام دهید تایپ کردن عبارت زیر در پنجره cmd است:
shutdown -f -t 2700
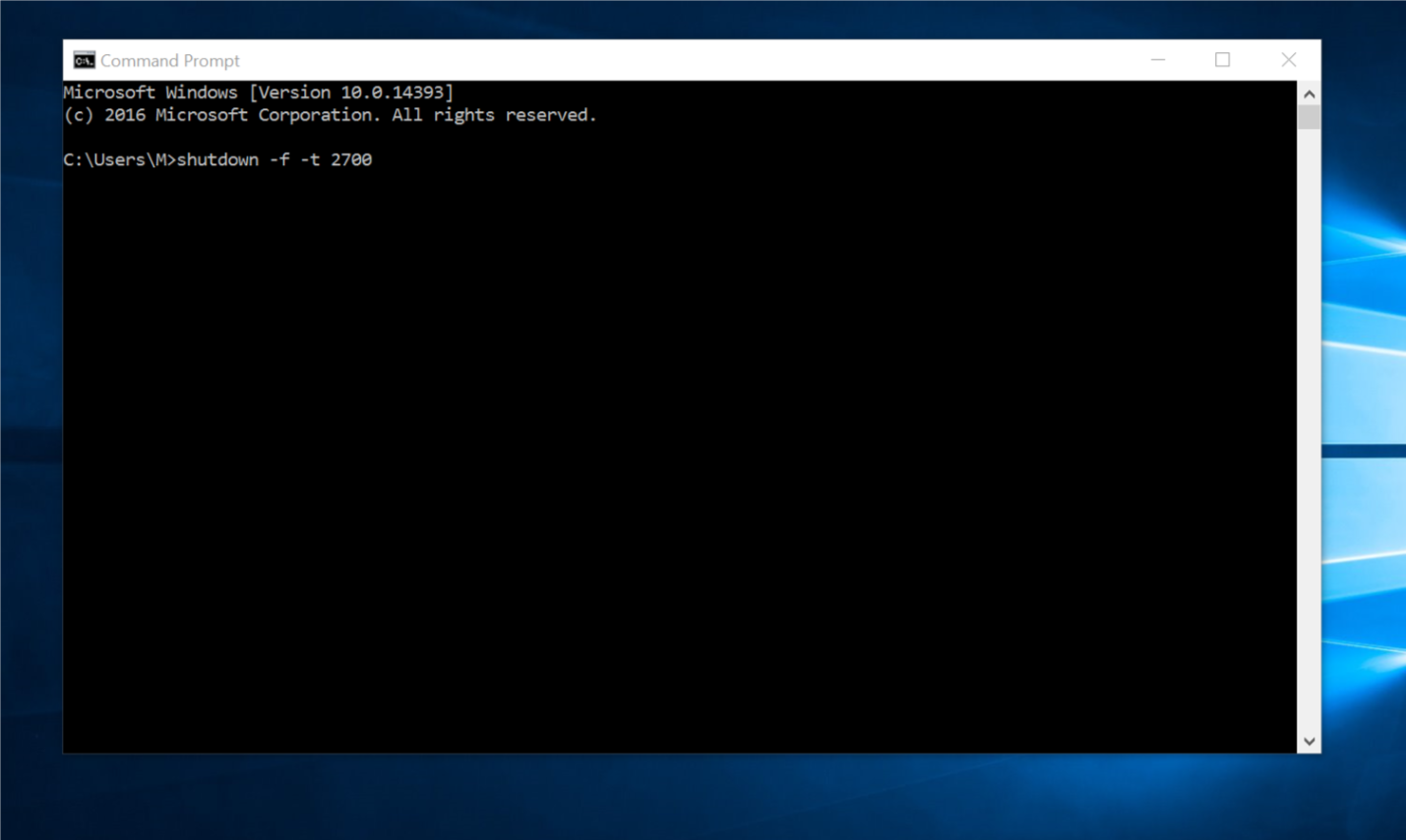
توجه داشته باشید که بعد از عبارت shutdown، بعد از حرف f و بعد از حرف t یک فاصله قرار می گیرند. عدد نهایی نیز همان زمان مورد نظر ما به ثانیه است. در این دستور عبارت –t برای اجرای عملیات و –f برای بستن همه پنجره ها و نرم افزاری فعال در هر شرایطی (force shutdown) است.
آموزش خاموش کردن خودکار رایانه بدون نیاز به برنامه جانبی
احتمالا برای شما هم پیش آمده که بخواهید رایانه خود را در ساعت مشخصی خاموش کنید اما در آن زمان دسترسی به رایانه برای انجام این کار ندارید. در چنین وضعیتی دو راه پیش رو دارید. می توانید این کار را به فرد مورد اعتمادی که در آن ساعت به رایانه شما دسترسی دارد بسپارید و از او بخواهید در ساعت مشخص این کار را برای شما انجام دهد (اگر خود این شخص مورد نظر فراموش نکند!) و یا اینکه از برنامه های جانبی که برای همین منظور نوشته شده اند استفاده کنید. معمولا در اینترنت به برنامه های متعددی برخورد می کنید که وظیفه خاموش کردن سیستم در ساعتی مشخص را برای شما انجام خواهند داد. اما راه بسیار ساده تری نیز وجود دارد که شما را از زحمت دانلود و نصب یک برنامه اضافی خلاص کرده و به راحتی می توانید در هر ساعت مشخصی رایانه خود را به صورت خودکار خاموش کنید.
برای این کار ابتدا باید یک صفحه دستورات command prompt باز کنید. این کار به سادگی با باز کردن منوی استارت و تایپ کردن عبارت cmd و سپس زدن کلید enter انجام می شود.
سپس باید مشخص کنید قصد دارید چند ثانیه بعد رایانه خود را خاموش کنید. برای مثال اگر برنامه ریزی شما برای خاموش شدن خودکار سیستم در 45 دقیقه بعد است عدد مورد نظر ما 2700 خواهد بود (45*60 ثانیه). حال تنها کاری که باید انجام دهید تایپ کردن عبارت زیر در پنجره cmd است:
shutdown -f -t 2700
(image)
توجه داشته باشید که بعد از عبارت shutdown، بعد از حرف f و بعد از حرف t یک فاصله قرار می گیرند. عدد نهایی نیز همان زمان مورد نظر ما به ثانیه است. در این دستور عبارت –t برای اجرای عملیات و –f برای بستن همه پنجره ها و نرم افزاری فعال در هر شرایطی (force shutdown) است.
آموزش خاموش کردن خودکار رایانه بدون نیاز به برنامه جانبی
