آموزش فیلم برداری از صفحه در آیفون های iOS 11
آموزش فیلم برداری از صفحه در آیفون های iOS 11

شاید شما هم تاکنون در موقعیتی قرار گرفتید که لازم بود برای آموزش یا توضیح مراحل یک کار، از صفحه ی گوشیتان فیلم برداری کنید. قابلیت فیلم برداری از صفحه در برخی گوشی های هوشمند وجود دارد که میتوانید از آن بهره ببرید. در این مطلب شیوه ی فیلم برداری از صفحه ی گوشی های آیفون را آموزش خواهیم داد.
نکته: مراحل این آموزش در آیفون 7 و 6 تست شده و نتیجه بخش بوده است.
برای شروع باید این قابلیت را در گوشی هوشمندتان فعال کنید زیرا به طور پیشفرض غیر فعال است. ابتدا به Settings رفته و وارد Control Center شوید. در این قسمت روی علامت + که در کنار گزینه ی Screen Record قرار دارد کلیک کنید.
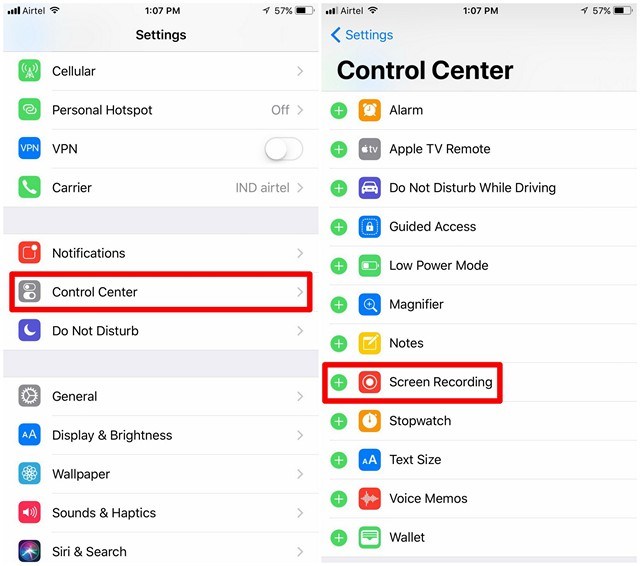
پس از فعال شدن این گزینه صفحه ی گوشی را به سمت بالا بکشید و خواهید دید که Screen Record با علامت یک دایره ی تو پر ظاهر شده است. پس از کلیک بر روی آن میتوانید فیلم برداری از صفحه را آغاز کنید. برای متوقف کردن آن نیز، کافیست بر روی نوار آبی کلیک کنید و گزینه ی Stop را انتخاب کنید و یا مجدداً بر روی علامت Record کلیک نمایید.
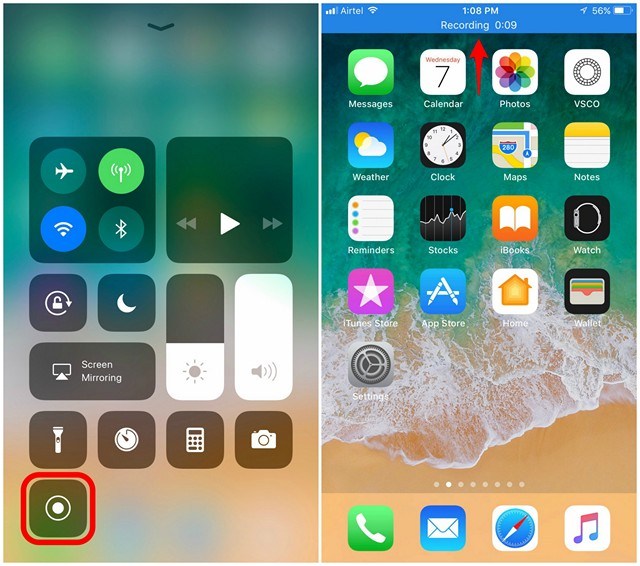
کاربران آیفون6s ، 6s plus، 7 و 7 plus میتوانند علاوه بر فیلم برداری، قابلیت ضبط صدا را نیز فعال کنند و هنگام فیلم برداری از صفحه به ضبط صدا بپردازند. در واقع میتوان با این قابلیت ها به ساخت فایل ها آموزشی پرداخت و در عین حال توضیح خود را ضبط نمود.
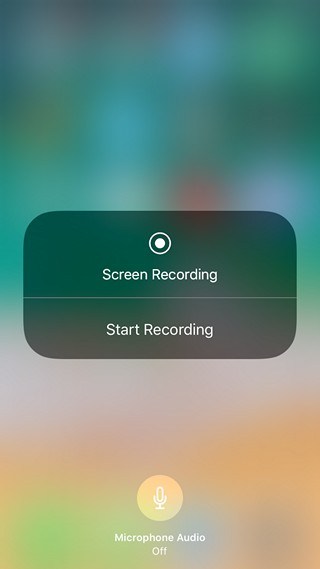
فایل های ایجاد شده در گالری قرار میگیرد و میتوانید بخش های اضافه ی فیلم خود را حذف نمایید. پس با این قابلیت جذاب، ساخت فیلم های آموزشی را آغاز کنید و به سادگی به دیگران آموزش دهید.
آموزش فیلم برداری از صفحه در آیفون های iOS 11
شاید شما هم تاکنون در موقعیتی قرار گرفتید که لازم بود برای آموزش یا توضیح مراحل یک کار، از صفحه ی گوشیتان فیلم برداری کنید. قابلیت فیلم برداری از صفحه در برخی گوشی های هوشمند وجود دارد که میتوانید از آن بهره ببرید. در این مطلب شیوه ی فیلم برداری از صفحه ی گوشی های آیفون را آموزش خواهیم داد.
نکته: مراحل این آموزش در آیفون 7 و 6 تست شده و نتیجه بخش بوده است.
برای شروع باید این قابلیت را در گوشی هوشمندتان فعال کنید زیرا به طور پیشفرض غیر فعال است. ابتدا به Settings رفته و وارد Control Center شوید. در این قسمت روی علامت + که در کنار گزینه ی Screen Record قرار دارد کلیک کنید.
(image)
پس از فعال شدن این گزینه صفحه ی گوشی را به سمت بالا بکشید و خواهید دید که Screen Record با علامت یک دایره ی تو پر ظاهر شده است. پس از کلیک بر روی آن میتوانید فیلم برداری از صفحه را آغاز کنید. برای متوقف کردن آن نیز، کافیست بر روی نوار آبی کلیک کنید و گزینه ی Stop را انتخاب کنید و یا مجدداً بر روی علامت Record کلیک نمایید.
(image)
کاربران آیفون6s ، 6s plus، 7 و 7 plus میتوانند علاوه بر فیلم برداری، قابلیت ضبط صدا را نیز فعال کنند و هنگام فیلم برداری از صفحه به ضبط صدا بپردازند. در واقع میتوان با این قابلیت ها به ساخت فایل ها آموزشی پرداخت و در عین حال توضیح خود را ضبط نمود.
(image)
فایل های ایجاد شده در گالری قرار میگیرد و میتوانید بخش های اضافه ی فیلم خود را حذف نمایید. پس با این قابلیت جذاب، ساخت فیلم های آموزشی را آغاز کنید و به سادگی به دیگران آموزش دهید.
آموزش فیلم برداری از صفحه در آیفون های iOS 11
