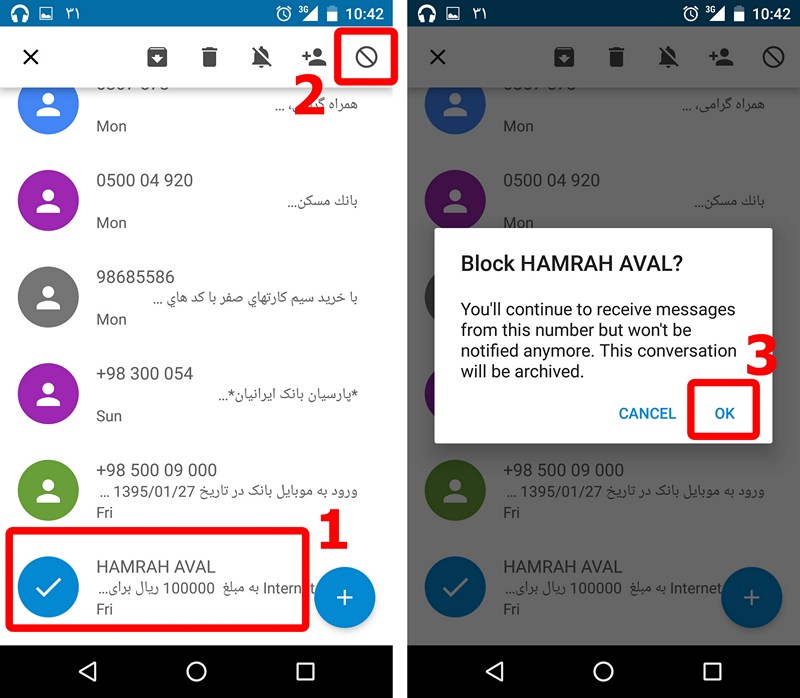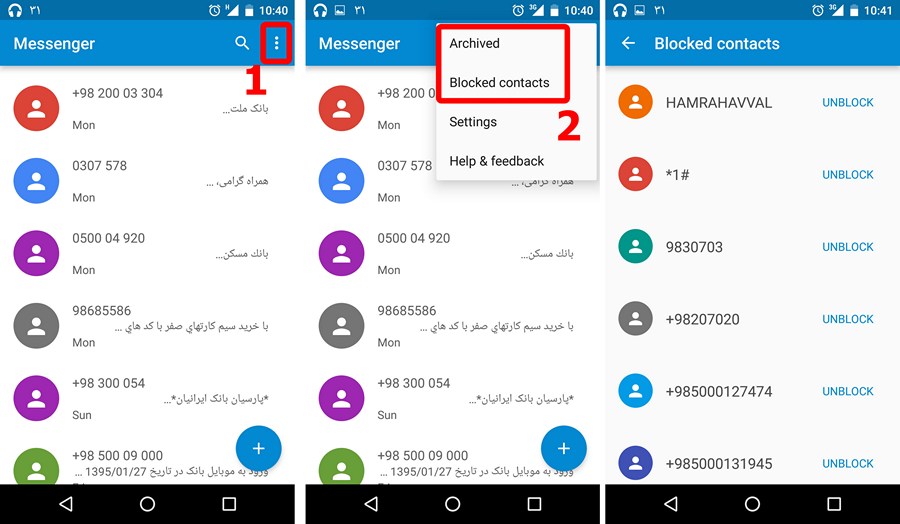آموزش انتقال تمامی داده ها از مرورگر کروم به فایرفاکس کوانتوم
آموزش انتقال تمامی داده ها از مرورگر کروم به فایرفاکس کوانتوم

اکنون که فایرفاکس کوانتوم منتشر شده و قابلیت های بیشتری را برای کاربرانش ارائه کرده است، برخی از کاربران را به سمت خود کشیده است. این مرورگر رقابت تنگاتنگی با مرورگر کروم دارد و احتمال داده میشود تا از کروم نیز پیشی بگیرد. اگر شما هم به فکر تغییر مرورگر خود از کروم به فایرفاکس کوانتوم هستید لازم نیست تا نگران داده های موجود در مرورگر قبلی خود باشید زیرا فایرفاکس میتواند تمامی Bookmarkها، گذرواژه های ذخیره شده، تاریخچه ی مرورگر و کوکی ها را به طور مستقیم از کروم دریافت کند. در نتیجه به راحتی میتوانید تمامی اطلاعات موجود در مرورگر قبلی خود را در فایرفاکس کوانتوم در اختیار داشته باشید. در ادامه شیوه ی انتقال این اطلاعات از کروم به فایرفاکس را ارائه خواهیم کرد.
نکته: همچنین در صورتی که از مرورگرهای Edge و Internet Explorer استفاده می کنید، میتوانید از این قابلیت انتقال اطلاعات به فایرفاکس استفاده نمایید.
زمانی که برای اولین بار فایرفاکس را نصب میکنید، پس از نصب از شما خواسته میشود تا اطلاعات مختلف را از مرورگر قبلی انتقال دهید. اما در صورتی که این مرورگر از قبل نصب شده است باید این ابزار را به صورت دستی راه اندازی نمایید.
برای شروع باید بر روی نماد Library کلیک کنید و وارد Bookmarks شوید.
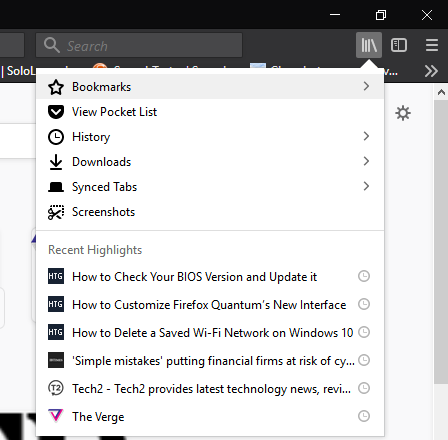
سپس در پایین صفحه بر روی گزینه ی Show All Bookmarks کلیک نمایید تا پنجره ی Library باز شود.
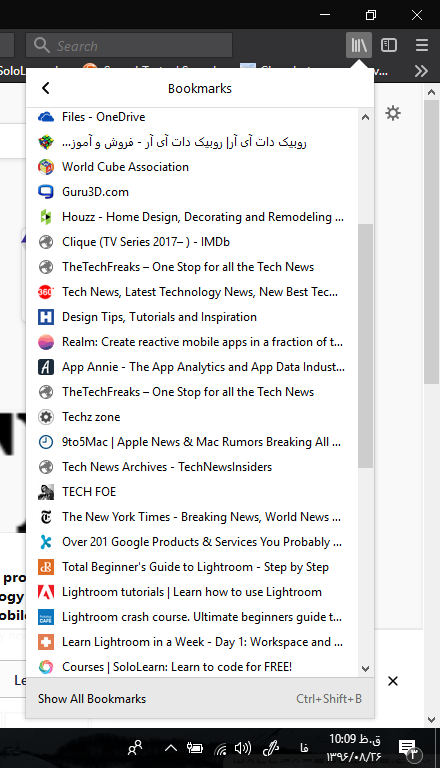
در پنجره ی باز شده بر روی Import and Backup که در بالای صفحه قرار دارد، کلیک کنید و گزینه ی Import Data From Another Browser را انتخاب نمایید.
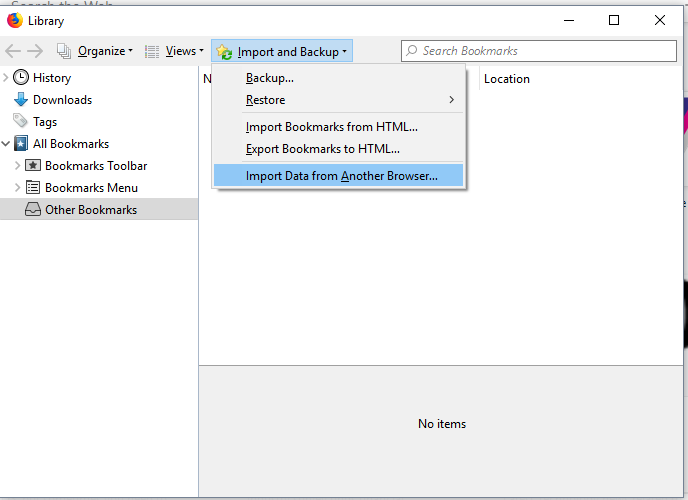
در این کادر باز شده میتوانید مرورگری را که از آن استفاده میکنید را انتخاب کنید تا تمامی اطلاعاتتان، از آن مرورگر به فایرفاکس منتقل شود. سپس بر روی Next کلیک نمایید.
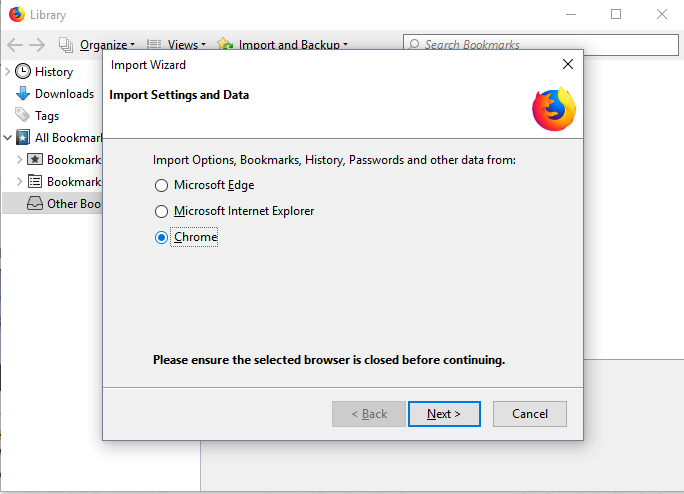
سپس باید مواردی را که میخواهید از مرورگر قبلی خود بازیابی کنید را انتخاب کنید، که این موارد شامل Bookmarkها، گذرواژه های ذخیره شده، تاریخچه ی مرورگر و کوکی ها خواهد بود. در نهایت بر روی Next کلیک کنید.
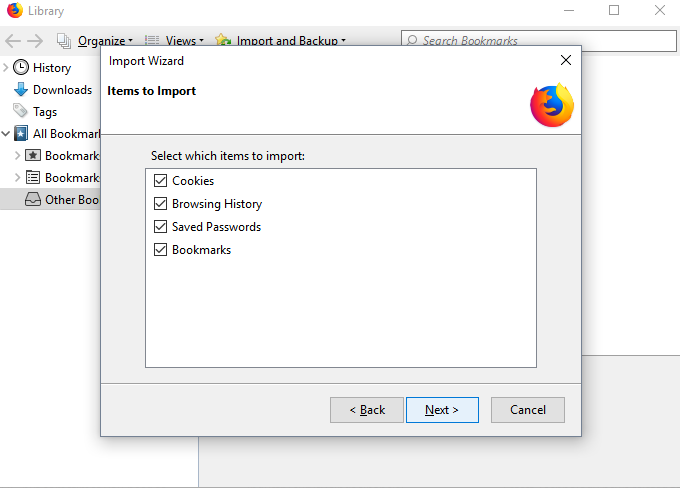
پس از پایان انتقال اطلاعات بر روی Finish کلیک نمایید و کار را به پایان برسانید. اکنون شما تمامی اطلاعات مرورگر قبلی خود را در فایرفاکس کوانتوم در اختیار خواهید داشت. اما لازم به ذکر است که فایرفاکس نمیتواند داده های دیگری مانند افزونه ها را برایتان انتقال دهد و مجبور خواهید بود تا افزونه های مورد نظرتان را در مرورگر جدید پیدا کرده و دانلود نمایید. لازم است بگوییم که همه ی مرورگرها افزونه هایی با قابلیت های یکسانی را ارائه میکنند در نتیجه قطعاً میتوانید افزونه های موردنظرتان را پیدا کنید و از آن بهره ببرید.
همگام سازی اطلاعات مرورگر فایرفاکس بین کامپیوترها
فایرفاکس همچنین دارای قبلیت همگام سازی داده ها در کامپیوترها، گوشی ها و تبلت های دیگر خواهد بود. برای استفاده از این قابلیت می توانید به Menu> Options> Firefox Account رفته و به تنظیمات همگام سازی دسترسی پیدا کنید. اگر هنوز از حساب فایرفاکس استفاده نمی کنید، لازم است تا برای همگام سازی داده های خود به ایجا یک حساب فایرفاکس بپردازید. سپس کافیست تا با آن حساب کاربری در دستگاه های مختلف وارد شوید و به همگام سازی داده بپردازید.
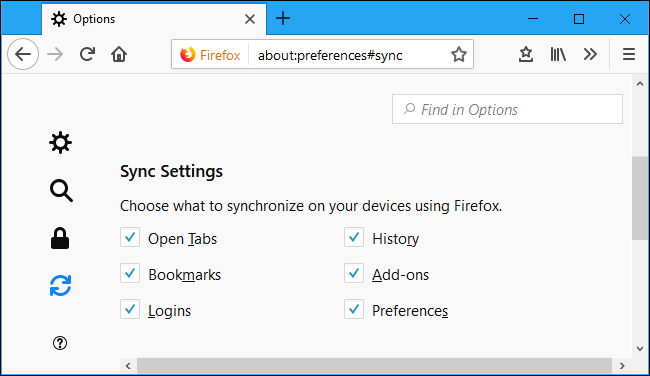
آموزش انتقال تمامی داده ها از مرورگر کروم به فایرفاکس کوانتوم
اکنون که فایرفاکس کوانتوم منتشر شده و قابلیت های بیشتری را برای کاربرانش ارائه کرده است، برخی از کاربران را به سمت خود کشیده است. این مرورگر رقابت تنگاتنگی با مرورگر کروم دارد و احتمال داده میشود تا از کروم نیز پیشی بگیرد. اگر شما هم به فکر تغییر مرورگر خود از کروم به فایرفاکس کوانتوم هستید لازم نیست تا نگران داده های موجود در مرورگر قبلی خود باشید زیرا فایرفاکس میتواند تمامی Bookmarkها، گذرواژه های ذخیره شده، تاریخچه ی مرورگر و کوکی ها را به طور مستقیم از کروم دریافت کند. در نتیجه به راحتی میتوانید تمامی اطلاعات موجود در مرورگر قبلی خود را در فایرفاکس کوانتوم در اختیار داشته باشید. در ادامه شیوه ی انتقال این اطلاعات از کروم به فایرفاکس را ارائه خواهیم کرد.
نکته: همچنین در صورتی که از مرورگرهای Edge و Internet Explorer استفاده می کنید، میتوانید از این قابلیت انتقال اطلاعات به فایرفاکس استفاده نمایید.
زمانی که برای اولین بار فایرفاکس را نصب میکنید، پس از نصب از شما خواسته میشود تا اطلاعات مختلف را از مرورگر قبلی انتقال دهید. اما در صورتی که این مرورگر از قبل نصب شده است باید این ابزار را به صورت دستی راه اندازی نمایید.
برای شروع باید بر روی نماد Library کلیک کنید و وارد Bookmarks شوید.
(image)
سپس در پایین صفحه بر روی گزینه ی Show All Bookmarks کلیک نمایید تا پنجره ی Library باز شود.
(image)
در پنجره ی باز شده بر روی Import and Backup که در بالای صفحه قرار دارد، کلیک کنید و گزینه ی Import Data From Another Browser را انتخاب نمایید.
(image)
در این کادر باز شده میتوانید مرورگری را که از آن استفاده میکنید را انتخاب کنید تا تمامی اطلاعاتتان، از آن مرورگر به فایرفاکس منتقل شود. سپس بر روی Next کلیک نمایید.
(image)
سپس باید مواردی را که میخواهید از مرورگر قبلی خود بازیابی کنید را انتخاب کنید، که این موارد شامل Bookmarkها، گذرواژه های ذخیره شده، تاریخچه ی مرورگر و کوکی ها خواهد بود. در نهایت بر روی Next کلیک کنید.
(image)
پس از پایان انتقال اطلاعات بر روی Finish کلیک نمایید و کار را به پایان برسانید. اکنون شما تمامی اطلاعات مرورگر قبلی خود را در فایرفاکس کوانتوم در اختیار خواهید داشت. اما لازم به ذکر است که فایرفاکس نمیتواند داده های دیگری مانند افزونه ها را برایتان انتقال دهد و مجبور خواهید بود تا افزونه های مورد نظرتان را در مرورگر جدید پیدا کرده و دانلود نمایید. لازم است بگوییم که همه ی مرورگرها افزونه هایی با قابلیت های یکسانی را ارائه میکنند در نتیجه قطعاً میتوانید افزونه های موردنظرتان را پیدا کنید و از آن بهره ببرید.
همگام سازی اطلاعات مرورگر فایرفاکس بین کامپیوترها
فایرفاکس همچنین دارای قبلیت همگام سازی داده ها در کامپیوترها، گوشی ها و تبلت های دیگر خواهد بود. برای استفاده از این قابلیت می توانید به Menu> Options> Firefox Account رفته و به تنظیمات همگام سازی دسترسی پیدا کنید. اگر هنوز از حساب فایرفاکس استفاده نمی کنید، لازم است تا برای همگام سازی داده های خود به ایجا یک حساب فایرفاکس بپردازید. سپس کافیست تا با آن حساب کاربری در دستگاه های مختلف وارد شوید و به همگام سازی داده بپردازید.
(image)
آموزش انتقال تمامی داده ها از مرورگر کروم به فایرفاکس کوانتوم