آموزش: اعمال تنظیمات گرافیکی در بازیها به سادهترین شکل ممکن
آموزش: اعمال تنظیمات گرافیکی در بازیها به سادهترین شکل ممکن

دنیای گرافیکی بازیهای کامپیوتری امروزی بسیار توسعه یافته است و فناوریهای جدید باعث شدهاند که گزینههای گرافیکی متنوع و متعددی در بازیهای جدید وجود داشته باشند. این تنوع در گزینههای گرافیکی باعث شده تا برخی گیمرها،، خصوصا پیسی گیمرها برای انجام تنظیمات گرافیکی بازیها با مشکل و گاها سردرگمی مواجه شوند. تنظیم نادرست تنظیمات گرافیکی یک بازی میتواند باعث بروز مشکلاتی در حین بازی شوند. به طور مثال قرار دادن تنظیمات گرافیکی بالاتر از حد توان سخت افزار شما باعث میشود در بازی دچار لگ و افت فریمهای بعضا شدید شوید و نتوانید از بازی لذت ببرید. خوشبختانه انویدیا، اینتل و AMD، ابزارهایی را برای این کار توسعه دادهاند که کار کاربر بسیار ساده شده است. در ادامه به نحوهی استفاده از این ابزار میپردازیم.
اعمال تنظیمات گرافیکی در بازیها در صورت تسلط کافی، به صورت دستی ممکن است لذت بخشتر باشد اما همهی گیمرها اطلاعات کافی برای این کار را ندارند، ضمن اینکه این کار ممکن است زمان نسبتا زیادی را از شما بگیرد. این کار وقت گیر حالا با نرم افزارهای مربوطه به سادگی و فقط با یک کلیک قابل انجام است.

-
تنظیمات گرافیکی اتوماتیک در بازیها: راهی ساده اما ناقص
اکثر بازیهای جدید از قابلیت خودکار تنظیمات گرافیکی برخوردارند. این قابلیت معمولا پس از اولین اجرای بازی بعد از نصب اعمال میشود و بازی بر اساس سخت افزار سیستم شما، تنظیمات گرافیکی مناسب را تشخیص و ثبت میکند و از میان تنظیمات گرافیکی مانند Low، Medium، High و Ultra یکی را برای شما انتخاب میکند. در حالی که گزینهی انتخاب شده معمولا عملکرد خوبی دارد، اما نمیتوان آن را بهترین روش اعمال تنظیمات گرافیکی دانست و در بعضی مواقع ممکن است تنظیمات گرافیکی کم را برای شما در نظر بگیرد، در حالی که شاید سخت افزار سیستم شما توانایی پردازش گرافیکی بالاتری را داشته باشد.
ابزارهایی که اینتل، انویدیا و AMD برای این کار تدارک دیدهاند هوشمندانهتر عمل میکنند. این نرم افزارها فاکتورهای سیستم شما را دقیقتر بررسی میکنند و مسائلی مانند نوع کارت گرافیک، پردازنده، رزولوشن مانیتور و غیره را در نظر میگیرند و مقایسهای را با دیگر قطعات حاضر در دیتابیس نرم افزار انجام میدهند. با این کار، نرم افزار بهترین تنظیمات گرافیکی را مختص قطعات سخت افزاری سیستم شما اعمال میکند. بدین ترتیب این نرم افزارها بهترین راه حل برای تنظیم خودکار تنظیمات گرافیکی بازیها محسوب میشوند.

-
قدم اول: دانلود NVIDIA GeForce Experience، AMD Gaming Evolved یا جدیدترین درایور اینتل
اولین کاری که میبایست انجام بدید این است که نرم افزار مطابق با پردازندهی گرافیکی سیستم خود را دانلود کنید. دارندگان کارتهای انویدیا میتوانند از نرم افزار GeForce Experience استفاده کنند. در صورتی که زمان نصب یا بروزرسانی درایور، تیک گزینهی مربوط به نصب این نرم افزار را برنداشته باشید، این برنامه روی سیستم شما نصب است. در غیر این صورت میتوانید آن را از سایت انویدیا دانلود و نصب کنید. GeForce Experience قابلیتهای دیگری مانند ضبط بازی را نیز دارد اما کار اصلی آن، بهینهسازی تنظیمات بازی برای شماست.
در صورتی که سیستم شما به پردازندهی گرافیکی AMD مجهز است، برای بهینهسازی تنظیمات بازیها میتوانید از ابزار AMD Gaming Evolved استفاده کنید. این نرم افزار که از سایت AMD قابل دریافت است، نسبت به GeForce Experience محیطی جامعه محورتر دارد اما در نهایت وظیفهی اصلی آن، بهینهسازی تنظیمات بازی است.
در نهایت اگر کامپیوتر شما از گرافیک اینتل برخوردار است، امر بهینهسازی تنظیمات بازیها را میتوانید با ابزاری به نام HD Graphics Control Panel انجام دهید. برای این کار ورژن درایور اینتل شما باید حداقل 15.65 باشد که تاریخ انتشار آن، 13 فوریه ی 2018 است.
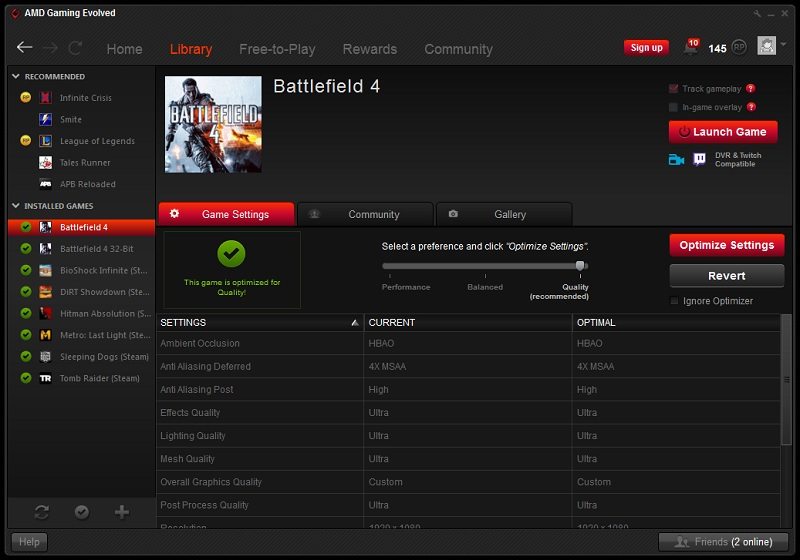
-
قدم دوم: بازیهای خود را پیدا کنید
پس از نصب نرم افزارهایی که در قسمت قبل نام برده شدند، لازم است بازیهایی که روی سیستم خود نصب کردهاید و البته با نرم افزارهای یاد شده سازگاری دارند را پیدا و به برنامه اضافه کنید. در صورتی که کاربر گرافیک انویدیا هستید، در برنامهی GeForce Experience به تب Games مراجعه کنید. نرم افزار به طور خودکار بازیهای سازگار را پیدا و در نوار سمت چپ به نمایش خواهد گذاشت.
در نرم افزار AMD Gaming Evolved نیز اساس کار به همین شکل است. به طوری که باید تب Library را در این نرم افزار انتخاب کنید تا به طور خودکار، کتابخانهی بازیهای شما اسکن شود و عناوین نصب شده بر روی سیستم در نوار سمت چپ نمایش داده شوند.
کاربران اینتل نیز فقط کافیست پس از اجرای HD Graphics Control Panel، در پائین پنجره روی آیکون Gaming کلیک کنند. برای اجرای Intel Control Panel باید در محیط دسکتاپ کلیک راست کنید و گزینهی Intel Graphics Settings را انتخاب کنید.
این نرم افزارها از تمام بازیها پشتیبانی نمیکنند بنابراین ممکن است تمام بازیهای شما به طور خودکار در درون این ابزار نمایش داده نشوند. اما در صورتی که یک بازی که از پشتیبانی آن توسط ابزار یاد شده مطمئن هستید، نمایش داده نشد میتوانید آن را به صورت دستی اضافه کنید. در ابزار GeForce Experience، آیکون Preferences را انتخاب کنید. به طور پیشفرض، پوشهی Program Files توسط برنامه اسکن میشود اما شما میتوانید مسیرهای دیگری را که بازیهای خود را در آنجا نصب میکنید نیز به این قسمت اضافه کنید.
در ابزار AMD Gaming Evolved، میتوانید با مراجعه به تب Library و انتخاب آیکون آچار، روی علامت به اضافه که در نوار سمت چپ قابل رویت است کلیک کنید و فایل .exe بازی مورد نظر را انتخاب کنید تا به لیست برنامه اضافه شود. لازم به ذکر است این کار فقط برای یافتن بازیهایی است که به صورت خودکار پیدا نشدهاند و نمیتوانید از این راهکار برای اضافه کردن بازیهایی که توسط برنامه پشتیبانی نمیشوند استفاده کنید. متاسفانه اینتل گزینهای را برای این کار در HD Graphics Control Panel در نظر گرفته است و احتمالا اینتل معتقد است که این ابزار همیشه به خوبی بازیهای قابل پشتیبانی را به صورت خودکار پیدا میکند.

-
قدم سوم: بهینهسازی
دو قدم اول اقداماتی بود که برای رسیدن به این مرحله باید انجام میشدند. حالا باید بازی مورد نظر خود را برای اجرا بهینهسازی کنیم. در GeForce Experience، باید روی بازی مورد نظر خود کلیک و سپس روی دکمهی Optimize کلیک کنید. در ابزار اینتل و AMD نیز به همین ترتیب بازی مورد نظر را انتخاب و سپس Optimize را کلیک کنید. اگر دکمهی Optimize فعال نیست، احتمالا دلیلش این است که تاکنون بازی را اجرا نکردهاید. پس یک بار بازی را اجرا کنید تا گزینهی Optimize فعال شود. بعد از انتخاب گزینهی Optimize در ابزار انویدیا و AMD میتوانید تنظیمات قبل از بهینهسازی و تنظیمات بهینه شده را مشاهده و با هم مقایسه کنید.

ممکن است بعد از بهینهسازی متوجه شوید که تنظیمات اعمال شده به اندازهی کافی برای سیستم شما بالا تنظیم نشده اند و شاید جایی که کیفیت مورد نظر شما High بوده، توسط نرم افزار روی Medium تنظیم شده باشد. این موضوع تا حدی به سلیقهی گیمر بستگی دارد. با این حال اگر علاقمند به تغییر برخی از تنظیمات هستید، در برنامهی GeForce Experience، روی آیکون چرخ دنده (کنار Optimize) کلیک کنید. در اینجا شما میتوانید رزولوشن و حالت نمایشگر را نیز تغییر دهید و از همه مهمتر، نواری وجود دارد که میتوانید توازن کیفیت و کارایی را با آن تنظیم کنید. این نوار در ابزار AMD Gaming Evolved در صفحهی اصلی وجود دارد که البته امکان شخصی سازی زیادی ندارد و فقط میتوانید یکی از گزینههای Performance، Balanced و Quality را انتخاب کنید.


هر دو ابزار انویدیا و AMD بیشتر به ارائهی تنظیمات گرافیکی بهتر تمایل دارند پس اگر فکر میکنید تنظیمات برای سیستم شما کمی بالا هستند، برای دریافت یک فریمریت خوب و پایدار بهتر است نوار گرافیکی را کمی به سمت چپ (Performance) بکشید. ابزار اینتل در مقایسه با ابزارهای انویدیا و AMD گزینهی شخصیسازی کمتری در این بخش دارد و شما فقط میتوانید حالت پیشنهادی اینتل را فعال یا غیر فعال کنید. برای مشاهدهی تنظیمات پیشنهادی اینتل میتوانید روی آیکون بازی کلیک و گزینهی View Settings را انتخاب کنید. در صورتی که خواهان تغییری در تنظیمات گرافیکی پیشنهادی اینتل باشید، باید آنها را از داخل خود بازی اعمال کنید.
در حالی که انجام تنظیمات گرافیکی با ابزارهای آموزش داده شده در این مطلب بسیار ساده است، هنوز اکثر پیسی گیمرهای حرفهای اعمال تنظیمات به صورت دستی را ترجیح میدهند اما به هر حال، این ابزار بهترین راهکار برای تنظیمات گرافیکی به صورت خودکار هستند.
آموزش: اعمال تنظیمات گرافیکی در بازیها به سادهترین شکل ممکن
دنیای گرافیکی بازیهای کامپیوتری امروزی بسیار توسعه یافته است و فناوریهای جدید باعث شدهاند که گزینههای گرافیکی متنوع و متعددی در بازیهای جدید وجود داشته باشند. این تنوع در گزینههای گرافیکی باعث شده تا برخی گیمرها،، خصوصا پیسی گیمرها برای انجام تنظیمات گرافیکی بازیها با مشکل و گاها سردرگمی مواجه شوند. تنظیم نادرست تنظیمات گرافیکی یک بازی میتواند باعث بروز مشکلاتی در حین بازی شوند. به طور مثال قرار دادن تنظیمات گرافیکی بالاتر از حد توان سخت افزار شما باعث میشود در بازی دچار لگ و افت فریمهای بعضا شدید شوید و نتوانید از بازی لذت ببرید. خوشبختانه انویدیا، اینتل و AMD، ابزارهایی را برای این کار توسعه دادهاند که کار کاربر بسیار ساده شده است. در ادامه به نحوهی استفاده از این ابزار میپردازیم.
اعمال تنظیمات گرافیکی در بازیها در صورت تسلط کافی، به صورت دستی ممکن است لذت بخشتر باشد اما همهی گیمرها اطلاعات کافی برای این کار را ندارند، ضمن اینکه این کار ممکن است زمان نسبتا زیادی را از شما بگیرد. این کار وقت گیر حالا با نرم افزارهای مربوطه به سادگی و فقط با یک کلیک قابل انجام است.
(image)
-
تنظیمات گرافیکی اتوماتیک در بازیها: راهی ساده اما ناقص
اکثر بازیهای جدید از قابلیت خودکار تنظیمات گرافیکی برخوردارند. این قابلیت معمولا پس از اولین اجرای بازی بعد از نصب اعمال میشود و بازی بر اساس سخت افزار سیستم شما، تنظیمات گرافیکی مناسب را تشخیص و ثبت میکند و از میان تنظیمات گرافیکی مانند Low، Medium، High و Ultra یکی را برای شما انتخاب میکند. در حالی که گزینهی انتخاب شده معمولا عملکرد خوبی دارد، اما نمیتوان آن را بهترین روش اعمال تنظیمات گرافیکی دانست و در بعضی مواقع ممکن است تنظیمات گرافیکی کم را برای شما در نظر بگیرد، در حالی که شاید سخت افزار سیستم شما توانایی پردازش گرافیکی بالاتری را داشته باشد.
ابزارهایی که اینتل، انویدیا و AMD برای این کار تدارک دیدهاند هوشمندانهتر عمل میکنند. این نرم افزارها فاکتورهای سیستم شما را دقیقتر بررسی میکنند و مسائلی مانند نوع کارت گرافیک، پردازنده، رزولوشن مانیتور و غیره را در نظر میگیرند و مقایسهای را با دیگر قطعات حاضر در دیتابیس نرم افزار انجام میدهند. با این کار، نرم افزار بهترین تنظیمات گرافیکی را مختص قطعات سخت افزاری سیستم شما اعمال میکند. بدین ترتیب این نرم افزارها بهترین راه حل برای تنظیم خودکار تنظیمات گرافیکی بازیها محسوب میشوند.
(image)
-
قدم اول: دانلود NVIDIA GeForce Experience، AMD Gaming Evolved یا جدیدترین درایور اینتل
اولین کاری که میبایست انجام بدید این است که نرم افزار مطابق با پردازندهی گرافیکی سیستم خود را دانلود کنید. دارندگان کارتهای انویدیا میتوانند از نرم افزار GeForce Experience استفاده کنند. در صورتی که زمان نصب یا بروزرسانی درایور، تیک گزینهی مربوط به نصب این نرم افزار را برنداشته باشید، این برنامه روی سیستم شما نصب است. در غیر این صورت میتوانید آن را از سایت انویدیا دانلود و نصب کنید. GeForce Experience قابلیتهای دیگری مانند ضبط بازی را نیز دارد اما کار اصلی آن، بهینهسازی تنظیمات بازی برای شماست.
در صورتی که سیستم شما به پردازندهی گرافیکی AMD مجهز است، برای بهینهسازی تنظیمات بازیها میتوانید از ابزار AMD Gaming Evolved استفاده کنید. این نرم افزار که از سایت AMD قابل دریافت است، نسبت به GeForce Experience محیطی جامعه محورتر دارد اما در نهایت وظیفهی اصلی آن، بهینهسازی تنظیمات بازی است.
در نهایت اگر کامپیوتر شما از گرافیک اینتل برخوردار است، امر بهینهسازی تنظیمات بازیها را میتوانید با ابزاری به نام HD Graphics Control Panel انجام دهید. برای این کار ورژن درایور اینتل شما باید حداقل 15.65 باشد که تاریخ انتشار آن، 13 فوریه ی 2018 است.
(image)
-
قدم دوم: بازیهای خود را پیدا کنید
پس از نصب نرم افزارهایی که در قسمت قبل نام برده شدند، لازم است بازیهایی که روی سیستم خود نصب کردهاید و البته با نرم افزارهای یاد شده سازگاری دارند را پیدا و به برنامه اضافه کنید. در صورتی که کاربر گرافیک انویدیا هستید، در برنامهی GeForce Experience به تب Games مراجعه کنید. نرم افزار به طور خودکار بازیهای سازگار را پیدا و در نوار سمت چپ به نمایش خواهد گذاشت.
در نرم افزار AMD Gaming Evolved نیز اساس کار به همین شکل است. به طوری که باید تب Library را در این نرم افزار انتخاب کنید تا به طور خودکار، کتابخانهی بازیهای شما اسکن شود و عناوین نصب شده بر روی سیستم در نوار سمت چپ نمایش داده شوند.
کاربران اینتل نیز فقط کافیست پس از اجرای HD Graphics Control Panel، در پائین پنجره روی آیکون Gaming کلیک کنند. برای اجرای Intel Control Panel باید در محیط دسکتاپ کلیک راست کنید و گزینهی Intel Graphics Settings را انتخاب کنید.
(image)
این نرم افزارها از تمام بازیها پشتیبانی نمیکنند بنابراین ممکن است تمام بازیهای شما به طور خودکار در درون این ابزار نمایش داده نشوند. اما در صورتی که یک بازی که از پشتیبانی آن توسط ابزار یاد شده مطمئن هستید، نمایش داده نشد میتوانید آن را به صورت دستی اضافه کنید. در ابزار GeForce Experience، آیکون Preferences را انتخاب کنید. به طور پیشفرض، پوشهی Program Files توسط برنامه اسکن میشود اما شما میتوانید مسیرهای دیگری را که بازیهای خود را در آنجا نصب میکنید نیز به این قسمت اضافه کنید.
در ابزار AMD Gaming Evolved، میتوانید با مراجعه به تب Library و انتخاب آیکون آچار، روی علامت به اضافه که در نوار سمت چپ قابل رویت است کلیک کنید و فایل .exe بازی مورد نظر را انتخاب کنید تا به لیست برنامه اضافه شود. لازم به ذکر است این کار فقط برای یافتن بازیهایی است که به صورت خودکار پیدا نشدهاند و نمیتوانید از این راهکار برای اضافه کردن بازیهایی که توسط برنامه پشتیبانی نمیشوند استفاده کنید. متاسفانه اینتل گزینهای را برای این کار در HD Graphics Control Panel در نظر گرفته است و احتمالا اینتل معتقد است که این ابزار همیشه به خوبی بازیهای قابل پشتیبانی را به صورت خودکار پیدا میکند.
(image)
-
قدم سوم: بهینهسازی
دو قدم اول اقداماتی بود که برای رسیدن به این مرحله باید انجام میشدند. حالا باید بازی مورد نظر خود را برای اجرا بهینهسازی کنیم. در GeForce Experience، باید روی بازی مورد نظر خود کلیک و سپس روی دکمهی Optimize کلیک کنید. در ابزار اینتل و AMD نیز به همین ترتیب بازی مورد نظر را انتخاب و سپس Optimize را کلیک کنید. اگر دکمهی Optimize فعال نیست، احتمالا دلیلش این است که تاکنون بازی را اجرا نکردهاید. پس یک بار بازی را اجرا کنید تا گزینهی Optimize فعال شود. بعد از انتخاب گزینهی Optimize در ابزار انویدیا و AMD میتوانید تنظیمات قبل از بهینهسازی و تنظیمات بهینه شده را مشاهده و با هم مقایسه کنید.
(image)
ممکن است بعد از بهینهسازی متوجه شوید که تنظیمات اعمال شده به اندازهی کافی برای سیستم شما بالا تنظیم نشده اند و شاید جایی که کیفیت مورد نظر شما High بوده، توسط نرم افزار روی Medium تنظیم شده باشد. این موضوع تا حدی به سلیقهی گیمر بستگی دارد. با این حال اگر علاقمند به تغییر برخی از تنظیمات هستید، در برنامهی GeForce Experience، روی آیکون چرخ دنده (کنار Optimize) کلیک کنید. در اینجا شما میتوانید رزولوشن و حالت نمایشگر را نیز تغییر دهید و از همه مهمتر، نواری وجود دارد که میتوانید توازن کیفیت و کارایی را با آن تنظیم کنید. این نوار در ابزار AMD Gaming Evolved در صفحهی اصلی وجود دارد که البته امکان شخصی سازی زیادی ندارد و فقط میتوانید یکی از گزینههای Performance، Balanced و Quality را انتخاب کنید.
(image) (image)
هر دو ابزار انویدیا و AMD بیشتر به ارائهی تنظیمات گرافیکی بهتر تمایل دارند پس اگر فکر میکنید تنظیمات برای سیستم شما کمی بالا هستند، برای دریافت یک فریمریت خوب و پایدار بهتر است نوار گرافیکی را کمی به سمت چپ (Performance) بکشید. ابزار اینتل در مقایسه با ابزارهای انویدیا و AMD گزینهی شخصیسازی کمتری در این بخش دارد و شما فقط میتوانید حالت پیشنهادی اینتل را فعال یا غیر فعال کنید. برای مشاهدهی تنظیمات پیشنهادی اینتل میتوانید روی آیکون بازی کلیک و گزینهی View Settings را انتخاب کنید. در صورتی که خواهان تغییری در تنظیمات گرافیکی پیشنهادی اینتل باشید، باید آنها را از داخل خود بازی اعمال کنید.
در حالی که انجام تنظیمات گرافیکی با ابزارهای آموزش داده شده در این مطلب بسیار ساده است، هنوز اکثر پیسی گیمرهای حرفهای اعمال تنظیمات به صورت دستی را ترجیح میدهند اما به هر حال، این ابزار بهترین راهکار برای تنظیمات گرافیکی به صورت خودکار هستند.
آموزش: اعمال تنظیمات گرافیکی در بازیها به سادهترین شکل ممکن

