آموزش تصویری اسکن مدارک با گوشی
آموزش تصویری اسکن مدارک با گوشی

اسکن مدارک تا پیش از ورود کامپیوترهای کوچکی که این روزها در دست داریم، نیازمند دستگاهی به نام اسکنر بود. اما این روزها با ورود گوشی های هوشمند به زندگی، تقریباً هر کاری با آنها امکانپذیر است، از جمله اسکن مدارکی مانند گواهینامه، کارت ملی و… . در این مطلب از مجموعه مطالب آموزشی سخت افزار چگونگی اسکن اسناد را به دو روش ساده به شما آموزش خواهیم داد. با ما همراه باشید.
روش اول: Google Drive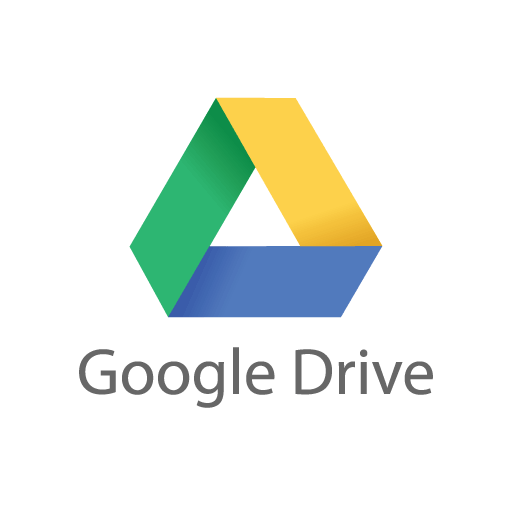
برنامه Drive گوگل عموماً بر روی گوشی های اندروید به طور پیش فرض نصب است و کار با آن بسیار ساده است.
گام اول: وارد برنامه شوید، گزینه + را انتخاب کنید.
گام دوم: گزینه Scan را انتخاب کنید.
گام سوم: اگر بار اولی است که این برنامه قصد استفاده از دوربین شما را دارد، گزینه Allow را انتخاب کنید.
گام چهارم: از چیزی که می خواهید اسکن شود، یک عکس بگیرید. ( دراین مرحله نیاز به تنظیم دقیق کادر نیست.)
گام پنجم: گزینه Crop را در بالا سمت راست انتخاب کنید، تا بتوانید کارد مورد را برای عکس تنظیم کنید.
گام ششم: با نقاط گردی که در گوشه های کادر قرار دارد، مرز عکس مورد نظر را تعیین کنید و سپس تیک پایین سمت راست را بزنید.
گام هفتم: پس از تعیین کادر فایل نهایی نمایش داده می شود و شما می توانید از طریق منوی سه نقطه ای که در بالا، سمت راست واقع شده است، تغییراتی مانند چرخاندن، تغییر نام و… بر روی عکس اعمال کنید. اگر عکس نیاز به تنظیم خاصی ندارد، مجدداً تیک پایین سمت راست را انتخاب کنید.
گام هشتم: بدین ترتیب فایل اسکن شده در Drive ذخیره می شود. از طریق انتخاب منوی سه نقطه در گوشه فایل می توانید عملیاتی بر روی فایل انجام دهید.
1)ارسال یک کپی از فایل به جایی دیگر 2) دانلود فایل بر از درایو به حافظه گوشی 3) جایجایی فایل به نقطه ای دیگر 4) تغییر نام فایل 5) پرینت کردن فایل اسکن شده.
روش دوم: استفاده از برنامه CamScanner

استفاده از این برنامه نیز بسیار آسان و مشابه با درایو است.
گام اول: گزینه دوربین را در پایین سمت راست برنامه انتخاب کنید.
گام دوم: در زبانه های پایین می توانید انتخاب کنید فایلی که قصد اسکن آن را دارید از چه نوعی است (کارت شناسایی، کد QR و…)، سپس از آن عکس بگیرید.
گام سوم: کادر عکس را با نقطه های کوچک دور آن تنظیم کنید. سپس تیک پایین سمت راست صفحه را بزنید.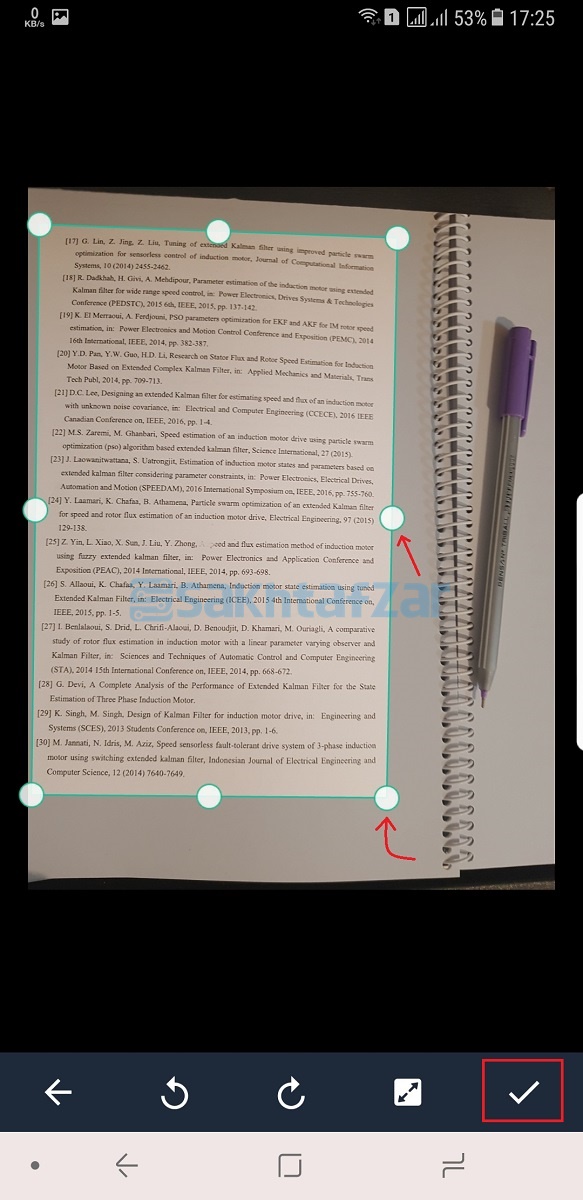
گام چهارم: می تواند افکت های متفاوتی را روی عکس تجربه کنید و یا از منوی تنظیمات، تغییراتی روی آن اعمال کنید. در پایان کافیست که تیک پایین صفحه را مجدداً انتخاب کنید.
گام پنجم: فایل مورد نظر ذخیره می شود و شما می توانید از طریق گزینه Share در بالای سمت راست آن را در جای دیگری به اشتراک بگذارید.
گام ششم: در مرحله آخر پس انتخاب گزینه Share از شما سوال پرسیده می شود که قصد اشتراک گذاری فایل را به صورت PDF دارید و یا عکس با پسوند JPG. حجم هر کدام از آنها هم در داخل پرانتز به نمایش گذاشته می شود.
با دو روش فوق شما می توانید به راحتی و بدون نیاز به اسکنر اسناد مورد نیاز خود را در کوتاه ترین زمان ممکن اسکن کنید.
دانلود CamScanner:
آموزش تصویری اسکن مدارک با گوشی
اسکن مدارک تا پیش از ورود کامپیوترهای کوچکی که این روزها در دست داریم، نیازمند دستگاهی به نام اسکنر بود. اما این روزها با ورود گوشی های هوشمند به زندگی، تقریباً هر کاری با آنها امکانپذیر است، از جمله اسکن مدارکی مانند گواهینامه، کارت ملی و… . در این مطلب از مجموعه مطالب آموزشی سخت افزار چگونگی اسکن اسناد را به دو روش ساده به شما آموزش خواهیم داد. با ما همراه باشید.
روش اول: Google Drive(image)
برنامه Drive گوگل عموماً بر روی گوشی های اندروید به طور پیش فرض نصب است و کار با آن بسیار ساده است.
گام اول: وارد برنامه شوید، گزینه + را انتخاب کنید.(image)
گام دوم: گزینه Scan را انتخاب کنید.(image)
گام سوم: اگر بار اولی است که این برنامه قصد استفاده از دوربین شما را دارد، گزینه Allow را انتخاب کنید.(image)
گام چهارم: از چیزی که می خواهید اسکن شود، یک عکس بگیرید. ( دراین مرحله نیاز به تنظیم دقیق کادر نیست.)(image)
گام پنجم: گزینه Crop را در بالا سمت راست انتخاب کنید، تا بتوانید کارد مورد را برای عکس تنظیم کنید.(image)
گام ششم: با نقاط گردی که در گوشه های کادر قرار دارد، مرز عکس مورد نظر را تعیین کنید و سپس تیک پایین سمت راست را بزنید.(image)
گام هفتم: پس از تعیین کادر فایل نهایی نمایش داده می شود و شما می توانید از طریق منوی سه نقطه ای که در بالا، سمت راست واقع شده است، تغییراتی مانند چرخاندن، تغییر نام و… بر روی عکس اعمال کنید. اگر عکس نیاز به تنظیم خاصی ندارد، مجدداً تیک پایین سمت راست را انتخاب کنید.(image)
گام هشتم: بدین ترتیب فایل اسکن شده در Drive ذخیره می شود. از طریق انتخاب منوی سه نقطه در گوشه فایل می توانید عملیاتی بر روی فایل انجام دهید.(image)
1)ارسال یک کپی از فایل به جایی دیگر 2) دانلود فایل بر از درایو به حافظه گوشی 3) جایجایی فایل به نقطه ای دیگر 4) تغییر نام فایل 5) پرینت کردن فایل اسکن شده.(image)
روش دوم: استفاده از برنامه CamScanner
(image)
استفاده از این برنامه نیز بسیار آسان و مشابه با درایو است.
گام اول: گزینه دوربین را در پایین سمت راست برنامه انتخاب کنید.(image)
گام دوم: در زبانه های پایین می توانید انتخاب کنید فایلی که قصد اسکن آن را دارید از چه نوعی است (کارت شناسایی، کد QR و…)، سپس از آن عکس بگیرید.(image)
گام سوم: کادر عکس را با نقطه های کوچک دور آن تنظیم کنید. سپس تیک پایین سمت راست صفحه را بزنید.(image)
گام چهارم: می تواند افکت های متفاوتی را روی عکس تجربه کنید و یا از منوی تنظیمات، تغییراتی روی آن اعمال کنید. در پایان کافیست که تیک پایین صفحه را مجدداً انتخاب کنید.(image)
گام پنجم: فایل مورد نظر ذخیره می شود و شما می توانید از طریق گزینه Share در بالای سمت راست آن را در جای دیگری به اشتراک بگذارید.(image)
گام ششم: در مرحله آخر پس انتخاب گزینه Share از شما سوال پرسیده می شود که قصد اشتراک گذاری فایل را به صورت PDF دارید و یا عکس با پسوند JPG. حجم هر کدام از آنها هم در داخل پرانتز به نمایش گذاشته می شود.(image)
با دو روش فوق شما می توانید به راحتی و بدون نیاز به اسکنر اسناد مورد نیاز خود را در کوتاه ترین زمان ممکن اسکن کنید.
دانلود CamScanner:
آموزش تصویری اسکن مدارک با گوشی
!0===a.adult)&&”0″===ds(“false”===a.adult

